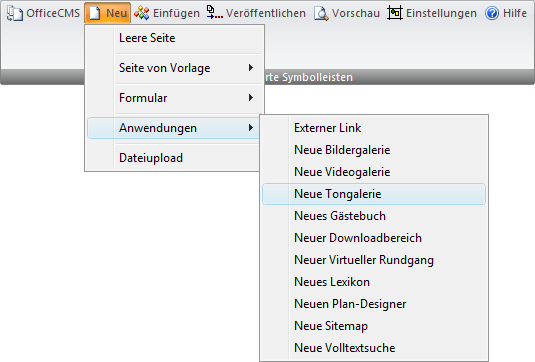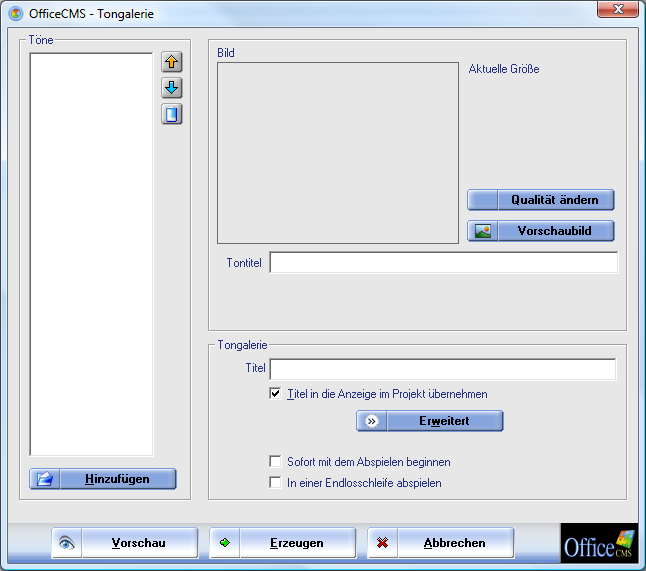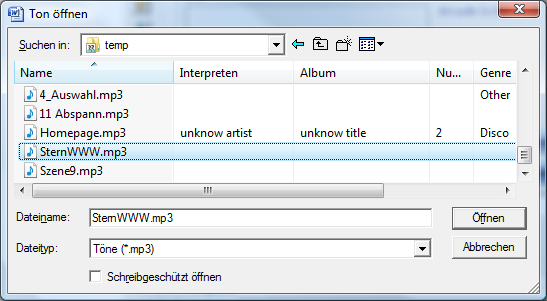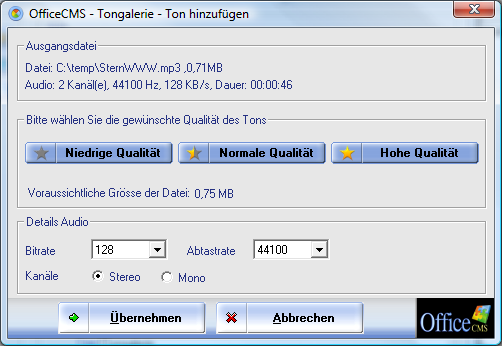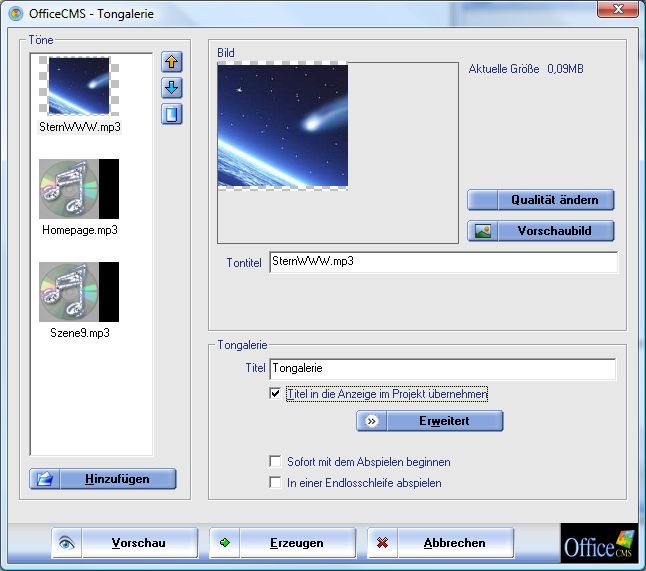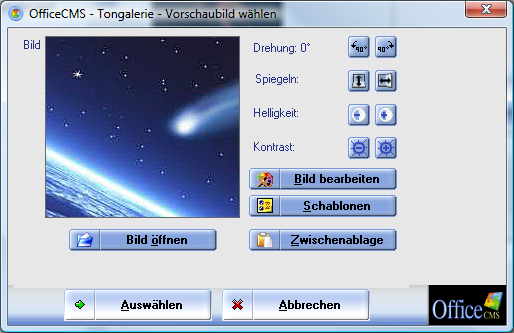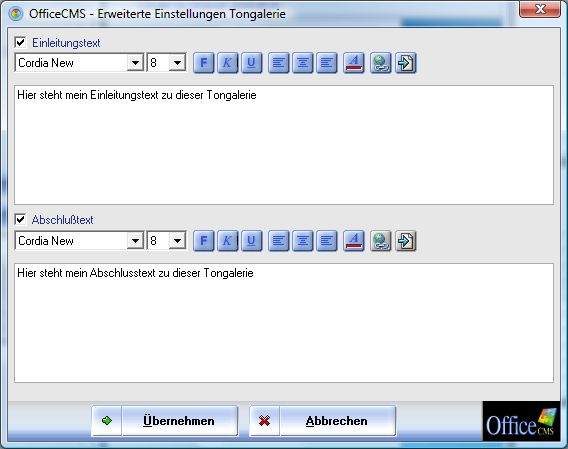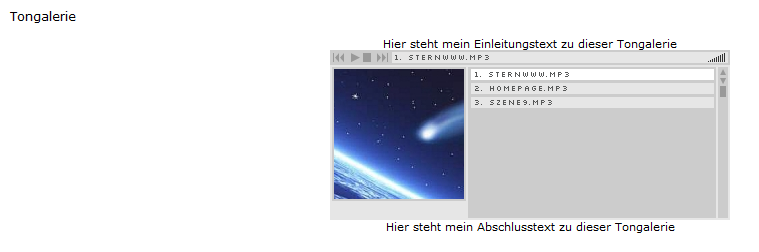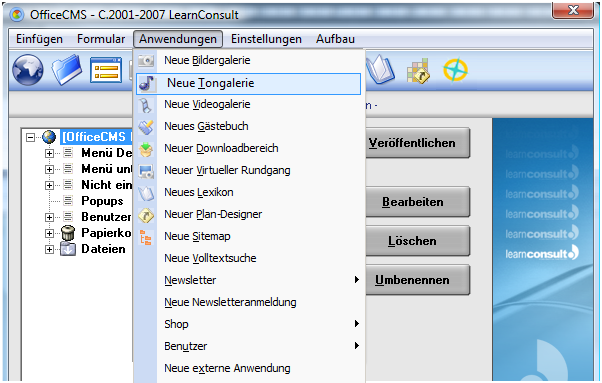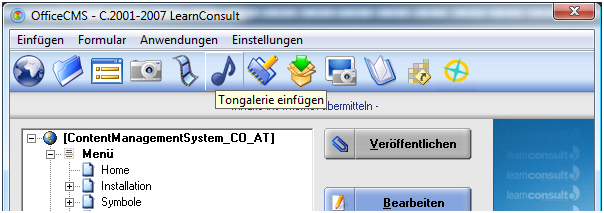|
Neue Tongalerie |
|
|
|
Alle
gängigen Tonformate können OHNE Nachbearbeitung im Internet veröffentlicht
werden. |
|
|
|
Es gibt 3 Varianten, wie Sie auf Ihre Homepage eine neue Tongalerie erzeugen können:
|
|
- Variante 1: Tongalerie über die OfficeCMS AddIn – Leiste einfügen |
|
- Gehen Sie in der OfficeCMS AddIn-Leiste auf Neu / Anwendungen / Neue Tongalerie |
|
|
|
|
|
|
|
- Sie erhalten folgenden Dialog: |
|
|
|
|
|
|
|
- Über den Button Hinzufügen können Sie die gewünschte Tondatei auswählen. Es öffnet sich nachstehender Dialog: |
|
|
|
|
|
|
|
- Markieren Sie mit der Maus den gewünschten Titel und gehen Sie auf Öffnen. |
|
|
|
- Nun können Sie im darauffolgenden Dialog einige Einstellungen zur Qualität des Titels vornehmen. |
|
|
|
|
|
|
|
Im Bereich Ausgangsdatei sehen Sie die Einstellungen der Originaldatei. |
|
|
|
- Sie sehen nun in der linken Spalte die hinzugefügten Titel |
|
|
|
|
|
|
|
- Die Qualität eines Titels können Sie jederzeit nachträglich ändern, indem Sie den gewünschten Titel markieren und auf Qualität ändern klicken. Es öffnet sich wieder der Dialog mit den Qualitätseinstellungen wie oben beschrieben. |
|
|
|
- Wenn Sie für einen Titel ein anderes Vorschaubild (zB. CD-Cover) haben möchten, markieren Sie diesen und klicken Sie auf Vorschaubild. Sie erhalten folgenden Dialog |
|
|
|
|
|
|
|
Über den Punkt Bild
öffnen wählen Sie das gewünschte Bild von Ihrer Festplatte,
Digitalkamera oder CD aus. Wenn Sie auf Zwischenablage klicken, fügen Sie
das Bild ein, welches Sie aktuell in Ihrer Zwischenablage kopiert haben. Hier
haben Sie noch die Möglichkeit das Bild über die „Schnell-Bearbeitungs-Symbole“
zu drehen, zu spiegeln, den Kontrast und die Helligkeit einzustellen. |
|
|
|
- Nach Fertigstellung bestätigen Sie bitte mit Auswählen |
|
|
|
- Im leeren Feld Tontitel vergeben Sie der Datei einen Namen. |
|
|
|
- Um die Tongalerie zu benennen, tragen Sie bitte im Feld Titel den entsprechenden Namen ein. |
|
|
|
- Über den Punkt Erweitert können Sie der Tongalerie noch einen Einleitungs- und Abschlusstext hinzufügen. |
|
|
|
|
|
|
|
Die entsprechenden Kontrollkästchen müssen aktiviert sein, damit Sie einen Text eingeben können. |
|
|
|
- Nach Fertigstellung klicken Sie bitte auf Übernehmen. |
|
|
|
- Wenn das Kästchen Sofort mit dem Abspielen beginnen aktiviert ist, beginnt der erste Titel der Tongalerie bei Besuch dieser Seite automatisch abzuspielen. Die Wiedergabe stoppt am Ende eines Titels automatisch, wenn das Kästchen In einer Endlosschleife abspielen nicht aktiviert ist. |
|
|
|
- Bitte Erzeugen Sie nun die Tongalerie. |
|
|
|
- Ordnen Sie den neuen Menüpunkt in Ihrer Menüstruktur ein und übernehmen Sie die Änderungen ins Internet mit einem Klick auf Veröffentlichen. |
|
|
|
Ergebnis im Internet: |
|
|
|
|
|
|
|
|
|
- Variante 2: Neue Tongalerie in der OfficeCMS Oberfläche über den Menüpunkt Anwendungen erstellen |
|
- Gehen Sie in der OfficeCMS Oberfläche auf Anwendungen / Neue Tongalerie |
|
|
|
|
|
|
|
- Gehen Sie bitte wie oben beschrieben vor. |
|
|
|
|
|
- Variante 3: Neue Tongalerie in der OfficeCMS Oberfläche über das Symbol Neue Bildergalerie erstellen |
|
- Gehen Sie in der OfficeCMS Oberfläche auf das Symbol Tongalerie einfügen |
|
|
|
|
|
|
|
|
|
|
|
- Beachten Sie die Schritte wie oben beschrieben |

|
|