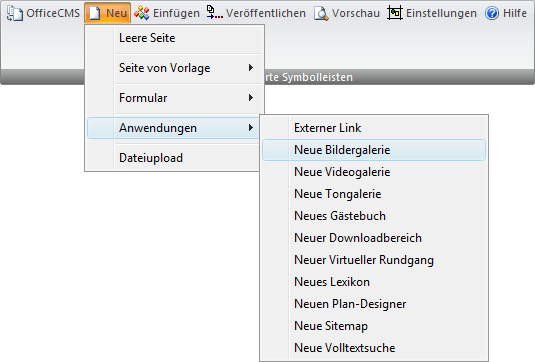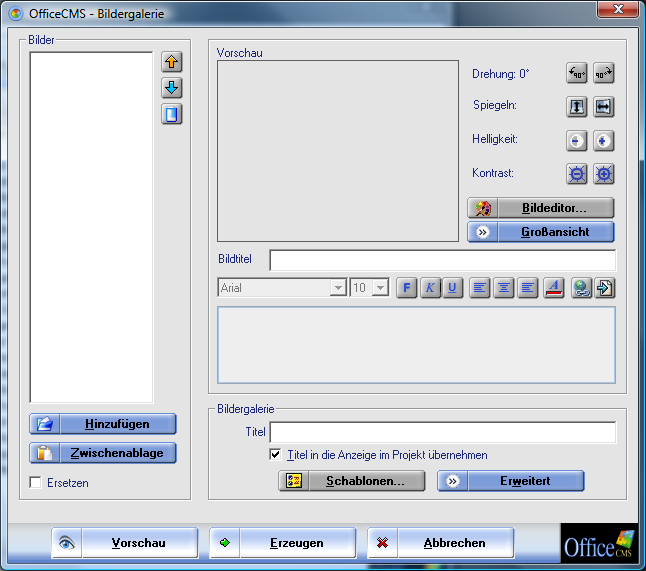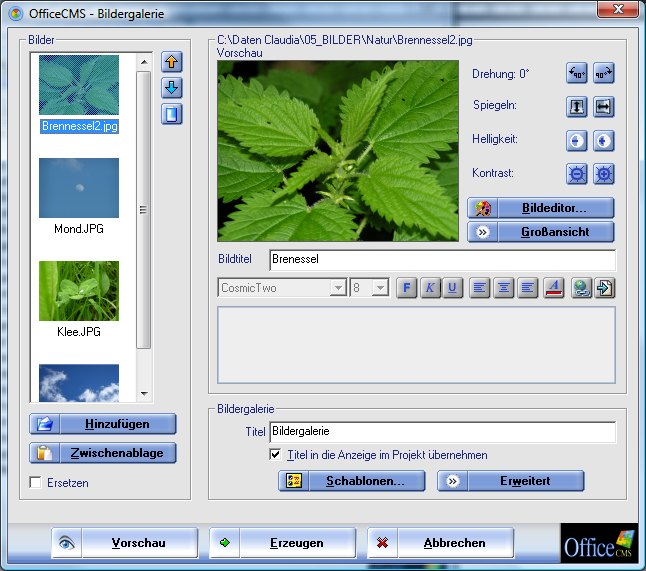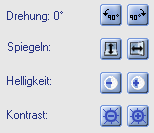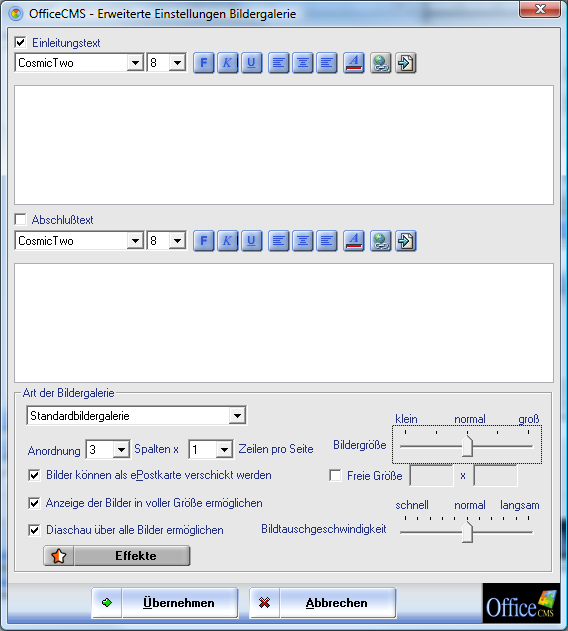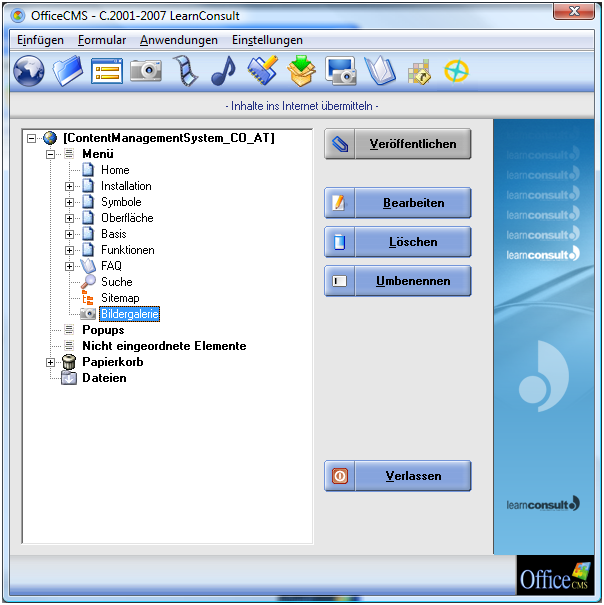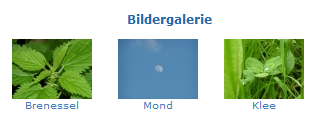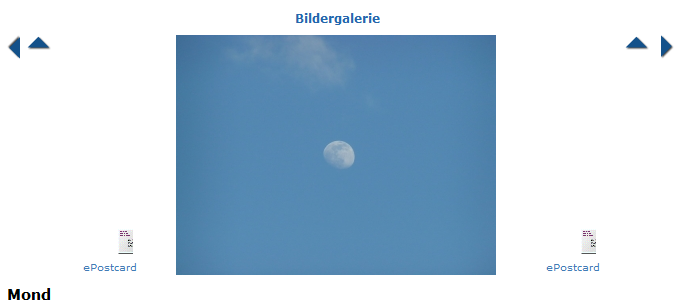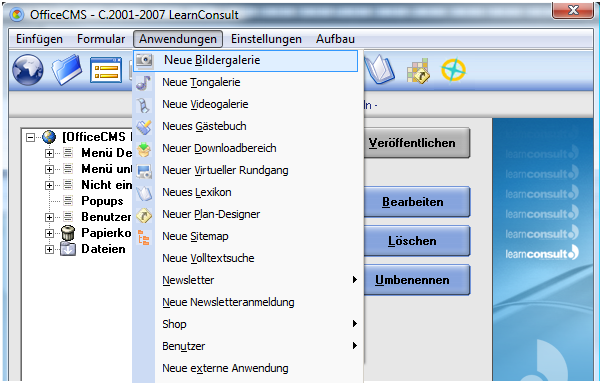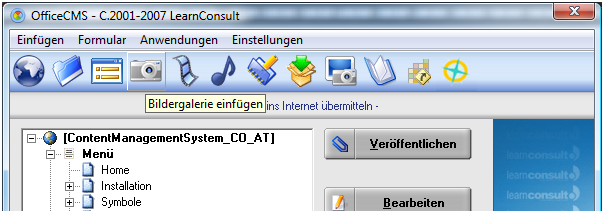|
Neue Bildergalerie |
||||||||||
|
|
||||||||||
|
Alle Bilder können
OHNE Nachbearbeitung direkt von der Kamera im Internet veröffentlicht werden,
wobei Sie natürlich aber auch die Funktionen unserer Bildbearbeitung verwenden
können. Drehen, Spiegeln, Kontraste nachbessern - Sie haben alle
Möglichkeiten. In der Einzelansicht sehen Sie alle Bilder in voller Grösse. Blättern Sie wie in einem Fotoalbum. |
||||||||||
|
|
||||||||||
|
Es gibt 3 Varianten, wie Sie auf Ihre Homepage eine neue Bildergalerie erzeugen können:
|
||||||||||
|
- Variante 1: Bildergalerie über die OfficeCMS AddIn – Leiste einfügen |
||||||||||
|
- Gehen Sie in der OfficeCMS AddIn-Leiste auf Neu / Anwendungen / Neue Bildergalerie |
||||||||||
|
|
||||||||||
|
|
||||||||||
|
|
||||||||||
|
- Sie erhalten folgenden Dialog: |
||||||||||
|
|
||||||||||
|
|
||||||||||
|
|
||||||||||
|
- Über den Button Hinzufügen
können Sie Bilder von Ihrer Festplatte, Ihrer Digitalkamera etc. hinzufügen. |
||||||||||
|
|
||||||||||
|
|
||||||||||
|
|
||||||||||
|
- Die Anordnung der Bilder kann mit Hilfe der Pfeiltasten (rechts neben der Übersicht) geändert werden. Dazu muss ein Bild markiert werden. |
||||||||||
|
|
||||||||||
|
- Wenn Sie ein Bild aus der Übersicht markiert haben, dann können Sie es mit einem Klick auf das Löschen-Symbol unter den Pfeiltasten löschen. |
||||||||||
|
|
||||||||||
|
- Jedes markierte Bild kann über die „Schnell-Bearbeitung“ – Symbole, rechts neben dem Vorschau-Bild, bearbeitet werden. Nach der Durchführung einer Bearbeitungsaktion sehen Sie im Vorschaufenster sofort das Endergebnis. Ihre Originaldatei bleibt erhalten! |
||||||||||
|
|
||||||||||
|
||||||||||
|
|
||||||||||
|
Durch einen Klick auf “Links“ oder “Rechts“ drehen Sie das Bild jeweils um 90° in die gewünschte Richtung. Diese Funktion ist sehr hilfreich, wenn Sie Fotos direkt von Ihrer Digitalkamera einfügen. Weiters können Sie das Bild noch Spiegeln und die Helligkeit und den Kontrast ändern.
Definierte Schablonen können mittels Schablonen Button angewendet werden. |
||||||||||
|
|
||||||||||
|
- Sie können auf die Bilder auch weitere Effekte mittels Bildeditor anwenden. Eine Beschreibung dazu finden Sie HIER. |
||||||||||
|
|
||||||||||
|
- Mit einem Klick auf Großansicht, erhalten Sie eine Großansicht des Bildes. |
||||||||||
|
|
||||||||||
|
- Wenn Sie Ihre Bilder mit einem Titel versehen möchten, geben Sie diesen in das freie Textfeld Bildtitel ein. Es sind maximal 50 Zeichen möglich. Dieser Text wird dann immer unter dem Bild angezeigt. |
||||||||||
|
|
||||||||||
|
- Um der Bildergalerie einen Namen zu geben, tragen Sie bitte im Feld Titel den entsprechenden Namen ein. Auch hier sind maximal 50 Zeichen möglich. |
||||||||||
|
|
||||||||||
|
- Wenn Sie auf Erweitert klicken, erhalten Sie folgenden Dialog, zur erweiterten Bildergalerie - Einstellung |
||||||||||
|
|
||||||||||
|
|
||||||||||
|
|
||||||||||
|
- Sie können zu jeder
Bildergalerie einen Einleitungs- und Abschlusstext
verfassen. Dazu muss das Kontrollkästchen markiert sein. |
||||||||||
|
|
||||||||||
|
- Es gibt 2 Arten von Bildergalerien, die Sie unter Art der Bildergalerie wählen können. |
||||||||||
|
|
||||||||||
|
- Im nächsten Schritt
können Sie die Anordnung bzw. den Aufbau in Zeilen und Spalten, und die Bildergröße
bestimmen. |
||||||||||
|
|
||||||||||
|
||||||||||
|
|
||||||||||
|
Bei der Bildergröße stehen Ihnen 5 Grundeinstellungen von klein bis groß zur Verfügung. Je nach Einstellung werden die Bilder der Galerie von klein bis groß angezeigt.
Bsp.: Bilder klein |
||||||||||
|
||||||||||
|
|
||||||||||
|
Bsp.: Bilder gross |
||||||||||
|
||||||||||
|
|
||||||||||
|
- Wenn Sie das Kontrollkästchen vor Freie Größe aktiviert haben, können Sie eine maximale Breite und einen maximale Höhe (proportional) für das Bild angeben. |
||||||||||
|
|
||||||||||
|
- Als nächsten Schritt können Sie Sie per Auswahl einstellen, ob die Bilder automatisch als ePostkarte versendet werden können, ob man die Bilder in voller Größe ansehen kann oder ob es eine automatische Diaschau geben soll. Wenn Sie das Kästchen „Diaschau“ aktiviert haben, können Sie über den Effekte Button noch die gewünschten Überblendeeffekte der Diaschau einstellen. |
||||||||||
|
|
||||||||||
|
- Wenn Sie alle erweiterten Einstellungen getätigt haben, klicken Sie bitte auf Übernehmen um wieder zum vorigen Dialog zurückzukehren. |
||||||||||
|
|
||||||||||
|
- Bitte Erzeugen Sie nun die Bildergalerie |
||||||||||
|
|
||||||||||
|
|
||||||||||
|
|
||||||||||
|
- Ordnen Sie den neuen Menüpunkt in die gewünschte Stelle in der Menüstruktur ein und klicken Sie auf Veröffentlichen. Die Bildergalerie wird nun ins Internet übernommen. |
||||||||||
|
|
||||||||||
|
Ergebnis im Internet: |
||||||||||
|
Bildergalerie Vorschaubilder |
||||||||||
|
|
||||||||||
|
|
||||||||||
|
Bildergalerie Einzelbilder |
||||||||||
|
|
||||||||||
|
|
||||||||||
|
|
||||||||||
|
- Variante 2: Neue Bildergalerie in der OfficeCMS Oberfläche über den Menüpunkt Anwendungen erstellen |
||||||||||
|
- Gehen Sie in der OfficeCMS Oberfläche auf Anwendungen / Neue Bildergalerie |
||||||||||
|
|
||||||||||
|
|
||||||||||
|
|
||||||||||
|
- Gehen Sie bitte wie oben beschrieben vor. |
||||||||||
|
|
||||||||||
|
|
||||||||||
|
- Variante 3: Neue Bildergalerie in der OfficeCMS Oberfläche über das Symbol Neue Bildergalerie erstellen |
||||||||||
|
- Gehen Sie in der OfficeCMS Oberfläche auf das Symbol Bildergalerie einfügen |
||||||||||
|
|
||||||||||
|
|
||||||||||
|
|
||||||||||
|
|
||||||||||
|
|
||||||||||
|
- Beachten Sie die Schritte wie oben beschrieben |

|
|