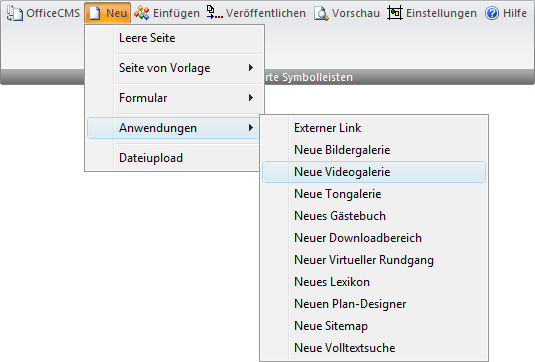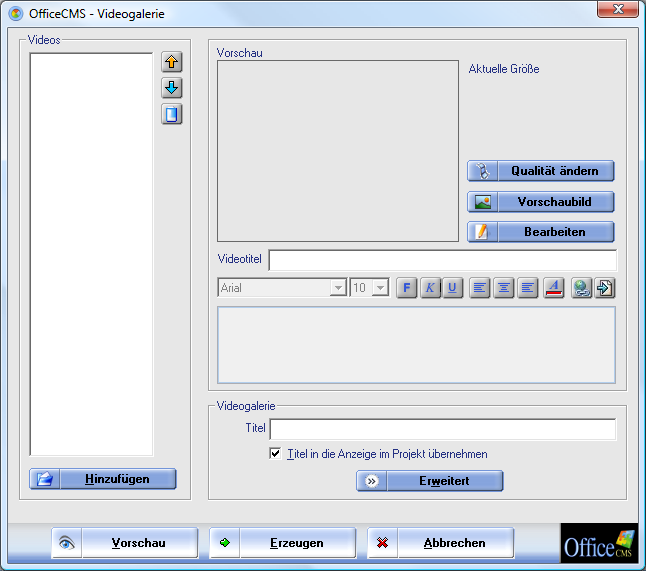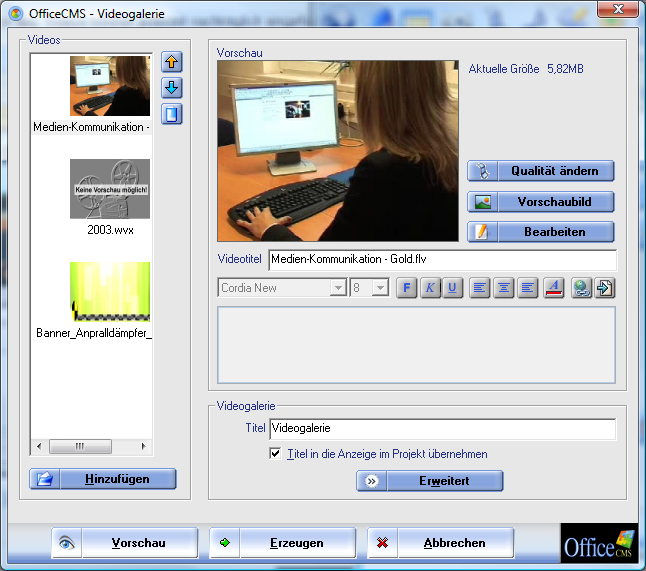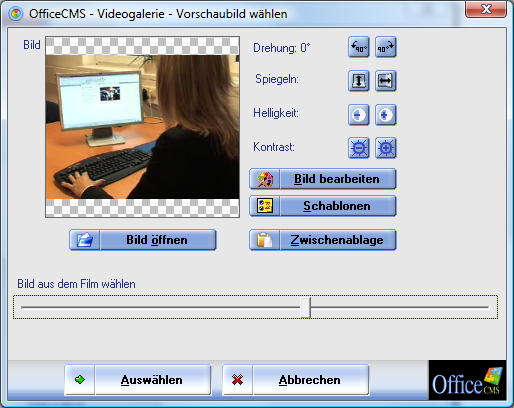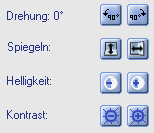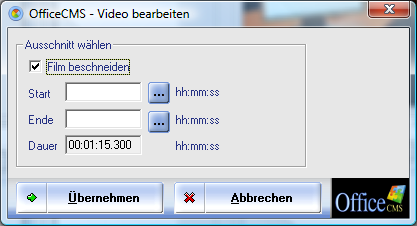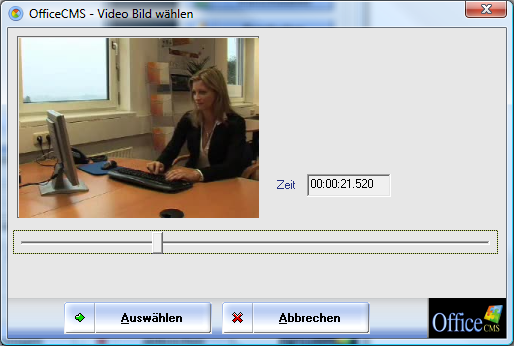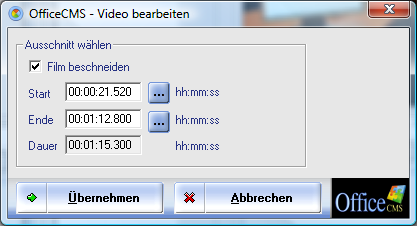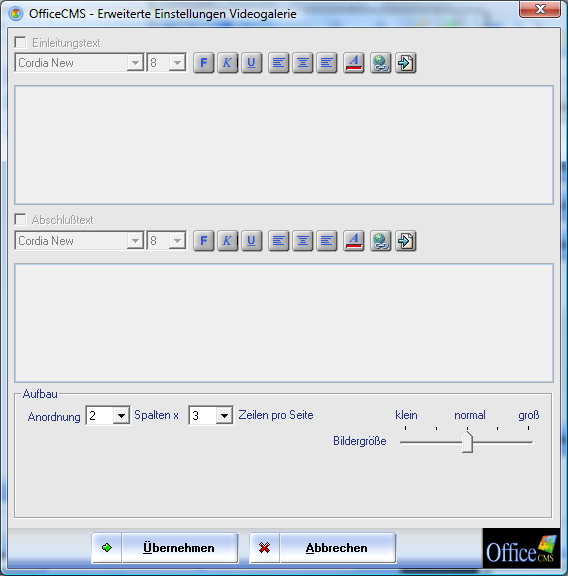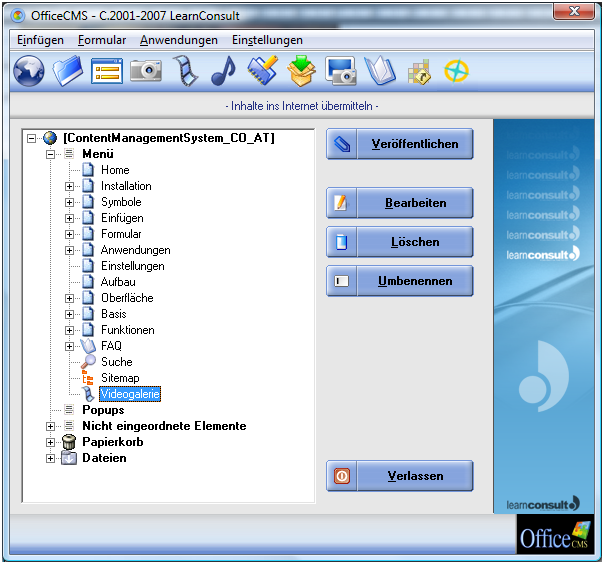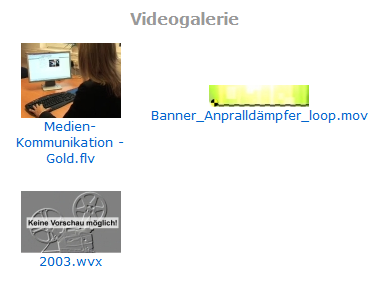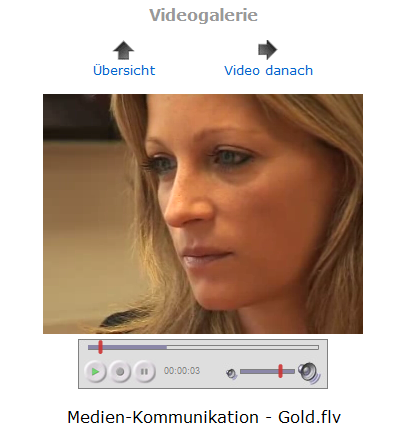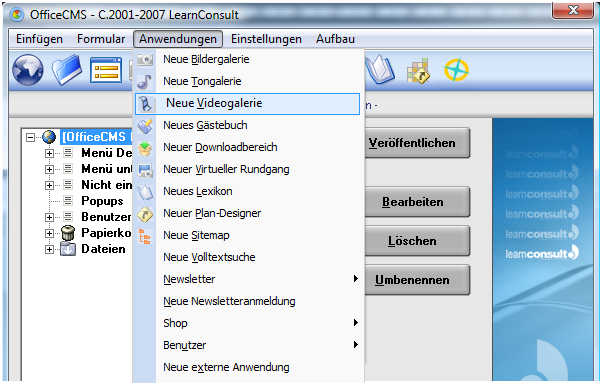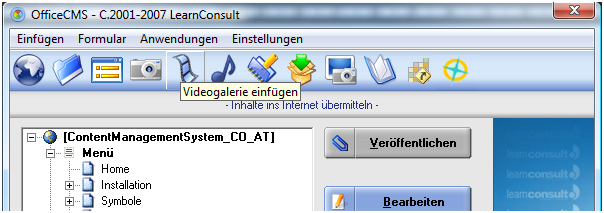|
Neue Videogalerie |
||||||||||
|
|
||||||||||
|
Alle Videos können
OHNE Nachbearbeitung direkt von der Kamera im Internet veröffentlicht werden.
Einfach Ihre Digitalkamera an den PC anschließen, Videos auswählen und auf
die Homepage stellen. |
||||||||||
|
|
||||||||||
|
Es gibt 3 Varianten, wie Sie auf Ihre Homepage eine neue Videogalerie erzeugen können:
|
||||||||||
|
§ Variante 1: Videogalerie über die OfficeCMS AddIn – Leiste einfügen |
||||||||||
|
§ Gehen Sie in der OfficeCMS AddIn-Leiste auf Neu / Anwendungen / Neue Videogalerie |
||||||||||
|
|
||||||||||
|
|
||||||||||
|
|
||||||||||
|
§ Sie erhalten folgenden Dialog: |
||||||||||
|
|
||||||||||
|
|
||||||||||
|
|
||||||||||
|
§ Über den Button Hinzufügen wählen Sie ein Video aus. Videos können jederzeit nachträglich eingefügt werden. |
||||||||||
|
|
||||||||||
|
|
||||||||||
|
|
||||||||||
|
§ Die Anordnung der Videos in der Galerie kann mit Hilfe der Pfeiltasten (rechts neben der Übersicht) geändert werden. Dazu muss ein Video markiert werden. |
||||||||||
|
|
||||||||||
|
§ Wenn Sie ein Video aus der Übersicht markiert haben, dann können Sie es mit einem Klick auf das Löschen-Symbol unter den Pfeiltasten löschen. |
||||||||||
|
|
||||||||||
|
§ Sie können zu jedem Video ein eigenes Vorschaubild oder ein Bild aus dem Film als Vorschaubild nutzen. Markieren Sie in der linken Spalte dazu das Video und klicken Sie im rechten Bereich auf Vorschaubild. Es wird folgender Dialog geöffnet |
||||||||||
|
|
||||||||||
|
|
||||||||||
|
|
||||||||||
|
Ein Vorschaubild kann mittels Bild
öffnen Button oder mittels Schieberegler im Bereich Bild
aus dem Film wählen definiert werden. |
||||||||||
|
|
||||||||||
|
||||||||||
|
|
||||||||||
|
Durch einen Klick auf “Links“ oder “Rechts“ drehen Sie das Bild jeweils um 90° in die gewünschte Richtung. Diese Funktion ist sehr hilfreich, wenn Sie Fotos direkt von Ihrer Digitalkamera einfügen. Weiters können Sie das Bild noch Spiegeln und die Helligkeit und den Kontrast ändern.
Definierte Schablonen können mittels Schablonen Button angewendet werden. |
||||||||||
|
|
||||||||||
|
§ Sie können auf die Bilder auch weitere Effekte mittels Bildeditor anwenden. Klicken Sie dazu auf Bild bearbeiten. Eine Beschreibung zum Bildeditor finden Sie HIER. |
||||||||||
|
|
||||||||||
|
§ Bestätigen Sie diesen Arbeitsschritt durch einen Klick auf Auswählen. |
||||||||||
|
|
||||||||||
|
§ Wenn Sie ein Video markiert haben und auf Bearbeiten klicken, ist es möglich Ihren Film bzw. Ihr Video zu beschneiden. Sie erhalten folgenden Dialog |
||||||||||
|
|
||||||||||
|
|
||||||||||
|
|
||||||||||
|
§ Aktivieren Sie das Kontrollkästchen Film beschneiden, wenn Sie zB. nur einen Ausschnitt aus dem gesamten Video präsentieren möchten. |
||||||||||
|
|
||||||||||
|
§ Wenn das Video an
einer bestimmten Stelle starten sollen, tragen Sie bitte im leeren Feld Start
einen Startwert ein oder klicken Sie auf das Symbol |
||||||||||
|
|
||||||||||
|
|
||||||||||
|
Bestimmen Sie
mittels Schieberegler den Anfangspunkt und bestätigen Sie mit Auswählen. |
||||||||||
|
§ Wiederholen Sie den
Schritt, wenn Sie auch ein anderes Ende für Ihren Film bestimmen wollen im
Feld Ende |
||||||||||
|
|
||||||||||
|
|
||||||||||
|
|
||||||||||
|
§ Bestätigen Sie Ihre Auswahl mit Übernehmen. |
||||||||||
|
|
||||||||||
|
§ Geben Sie Ihrem Video einen aussagekräftigen Titel im Feld Videotitel |
||||||||||
|
|
||||||||||
|
§ Über den Punkt Erweitert definieren Sie den Aufbau in Zeilen und Spalten der Galerie. Es öffnet sich nachstehender Dialog |
||||||||||
|
|
||||||||||
|
|
||||||||||
|
|
||||||||||
|
Bei der Bildergröße stehen Ihnen 5 Grundeinstellungen von klein bis groß zur Verfügung. Je nach Einstellung werden die Videos der Galerie von klein bis groß angezeigt.
Bsp: Aufbau 2 Spalten x 5 Zeilen pro Seite
|
||||||||||
|
||||||||||
|
|
||||||||||
|
Bsp.: Videos normal |
||||||||||
|
||||||||||
|
|
||||||||||
|
§ Wenn Sie alle erweiterten Einstellungen getätigt haben, klicken Sie bitte auf Übernehmen um wieder zum vorigen Dialog zurückzukehren. |
||||||||||
|
|
||||||||||
|
§ Geben Sie nun im Bereich Videogalerie im Feld Titel einen Titel für die Videogalerie bzw. den Menüpunkt ein. |
||||||||||
|
|
||||||||||
|
§ Bitte Erzeugen Sie nun die Videogalerie |
||||||||||
|
|
||||||||||
|
|
||||||||||
|
|
||||||||||
|
§ Ordnen Sie den neuen Menüpunkt in die gewünschte Stelle in der Menüstruktur ein und klicken Sie auf Veröffentlichen. Die Videogalerie wird nun ins Internet übernommen. |
||||||||||
|
|
||||||||||
|
Ergebnis im Internet: |
||||||||||
|
Videogalerie Vorschaubilder |
||||||||||
|
|
||||||||||
|
|
||||||||||
|
Videogalerie Einzelansicht |
||||||||||
|
|
||||||||||
|
|
||||||||||
|
|
||||||||||
|
§ Variante 2: Neue Videogalerie in der OfficeCMS Oberfläche über den Menüpunkt Anwendungen erstellen |
||||||||||
|
§ Gehen Sie in der OfficeCMS Oberfläche auf Anwendungen / Neue Videogalerie |
||||||||||
|
|
||||||||||
|
|
||||||||||
|
|
||||||||||
|
§ Gehen Sie bitte wie oben beschrieben vor. |
||||||||||
|
|
||||||||||
|
|
||||||||||
|
§ Variante 3: Neue Videogalerie in der OfficeCMS Oberfläche über das Symbol Videogalerie einfügen erstellen |
||||||||||
|
§ Gehen Sie in der OfficeCMS Oberfläche auf das Symbol Videogalerie einfügen |
||||||||||
|
|
||||||||||
|
|
||||||||||
|
|
||||||||||
|
|
||||||||||
|
|
||||||||||
|
§ Beachten Sie die Schritte wie oben beschrieben |
||||||||||
|
|
||||||||||
|
|
||||||||||
|
§ Probleme mit gewissen Videoformaten |
||||||||||
|
|
||||||||||
|
§ OfficeCMS unterstützt die automatische Video-Konvertierung von vielen Ausgangsformaten nach FLV. Leider ist es aber unmöglich, ALLE Ausgangsformate zu unterstützen.
Bitte beachten Sie unsere Hilfestellung diesbezüglich bei Problemen mit dem einbinden Ihrer Videos. |
||||||||||

|
|