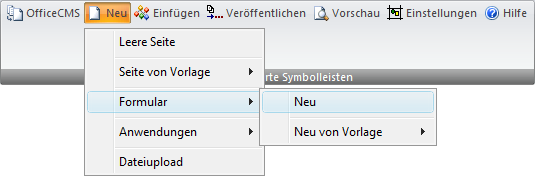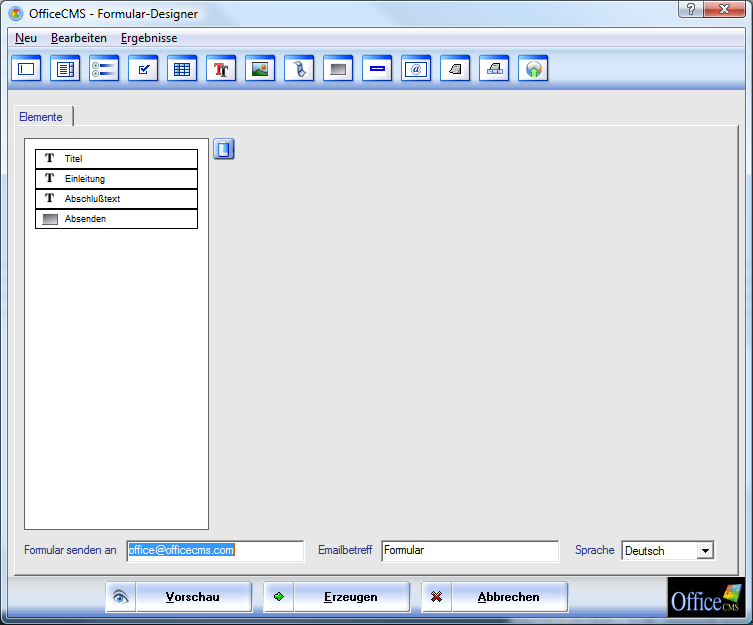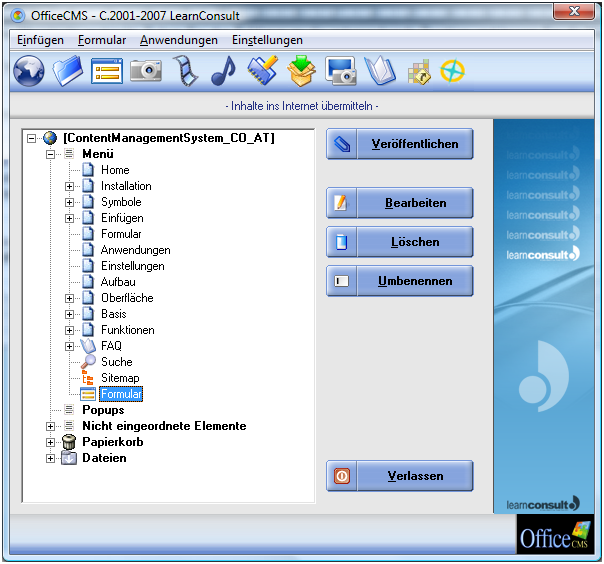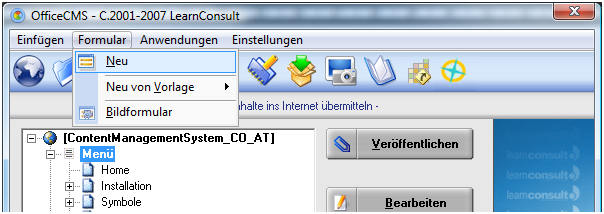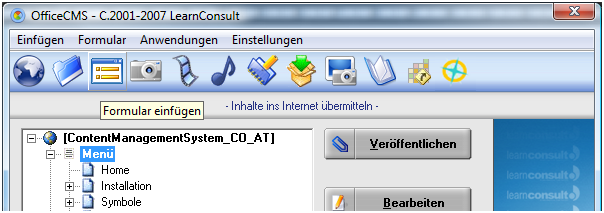|
Formular / Neu |
|
|
|
Formulare können die Eingabe von Daten sehr erleichtern. Mit von Ihnen vordefinierten Feldern, muss der Kunde nur mehr das wichtigste bzw. die von Ihnen geforderte Daten angeben.
Es gibt 3 Varianten, wie Sie auf Ihre Homepage neue Formulare einbinden können:
|
|
- Variante 1: Ein neues Formular über die OfficeCMS AddIn – Leiste einfügen |
|
- Gehen Sie in der OfficeCMS AddIn-Leiste auf Neu / Formular / Neu |
|
|
|
|
|
|
|
- Sie erhalten folgenden Dialog: |
|
|
|
|
|
|
|
- Formularfelder ergänzen und bearbeiten / Elemente Im linken Bereich finden Sie 4 Formularfelder, welche von Ihnen ergänzt werden können. Diese Felder betreffen den Titel des Formulars, den Einleitungs- und Abschlusstext und den Senden Button.
Die Eigenschaften der einzelnen Felder erklären wir Ihnen in der Funktionsübersicht.
Diese Felder können beliebig verändert werden und dienen nur, um Ihnen den Start mit den Formularen zu erleichtern. Hinweis: Ein Formular ohne Absenden Button ergibt keinen Sinn! |
|
|
|
- Anordnung der Formularfelder Drag & Drop Wenn Sie ein Feld verschieben wollen, dann klicken Sie das entsprechende Feld an und halten die linke Maustaste gedrückt. Ziehen Sie das Feld nun an die entsprechende Position und lassen Sie die Maustaste wieder los. Sollte das Feld nicht an der richtigen Stelle angezeigt werden, dann starten Sie wieder von vorne. Jedes Formular kann in beliebige Spalten aufgeteilt werden. Verwenden Sie diese Funktion, um Ihre Formulare übersichtlicher zu gestalten. |
|
|
|
- Löschen von Formularfeldern Wenn Sie das Formularfeld in der Übersicht auswählen, dann können Sie mit Hilfe des Löschen-Symbols den Eintrag löschen. |
|
|
|
- Formular Grundeinstellungen Im
Bereich Formular senden an legen Sie fest, an wen das ausgefüllte
Formular gesendet werden soll. In der Regel tragen Sie hier Ihre Emailadresse
ein. Die Auswahl der Sprache bezieht sich auf etwaige Fehlermeldungen, die dem Kunden übermittelt werden -> zB. bei nichtausfüllen eines Pflichtfeldes |
|
|
|
- Fertigstellung / Erzeugen des Formulars Vor dem
Erzeugen
des Formulars können Sie über den Vorschau Button das erstellte
Formular vorabsehen. |
|
|
|
|
|
|
|
|
|
- Variante 2: Ein neues Formular über die OfficeCMS Oberfläche einfügen |
|
- Gehen Sie in der OfficeCMS Oberfläche auf Formular / Neu |
|
|
|
|
|
|
|
- Beachten Sie die Schritte wie oben beschrieben. |
|
|
|
|
|
- Variante 3: Ein neues Formular über das Symbol Formular einfügen |
|
- Gehen Sie in der OfficeCMS Oberfläche auf das Symbol Formular einfügen |
|
|
|
|
|
|
|
|
|
|
|
- Beachten Sie die Schritte wie oben beschrieben. |

|
|