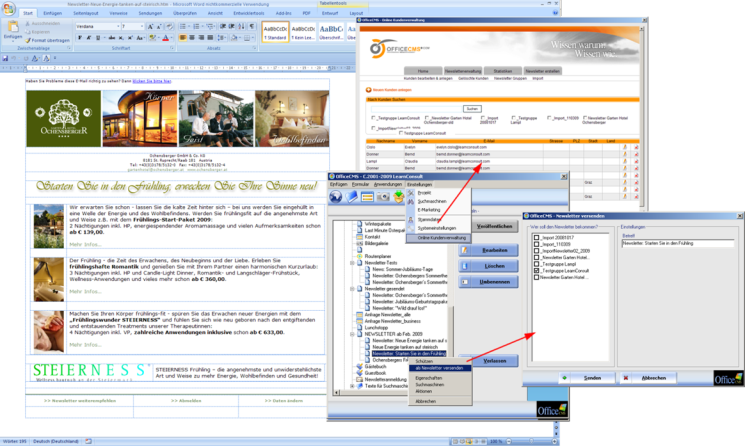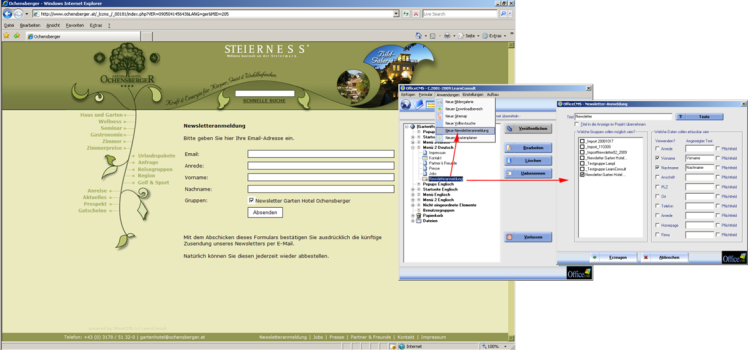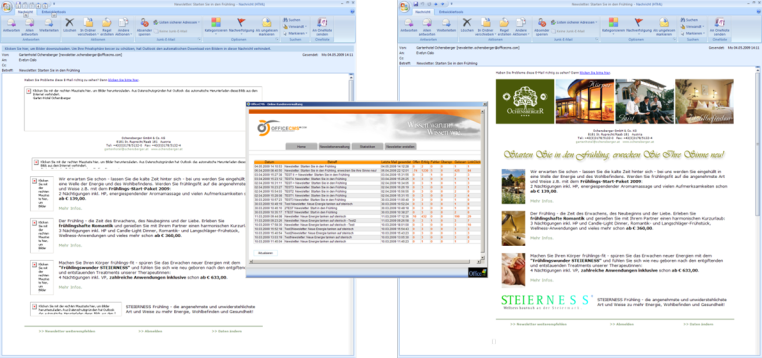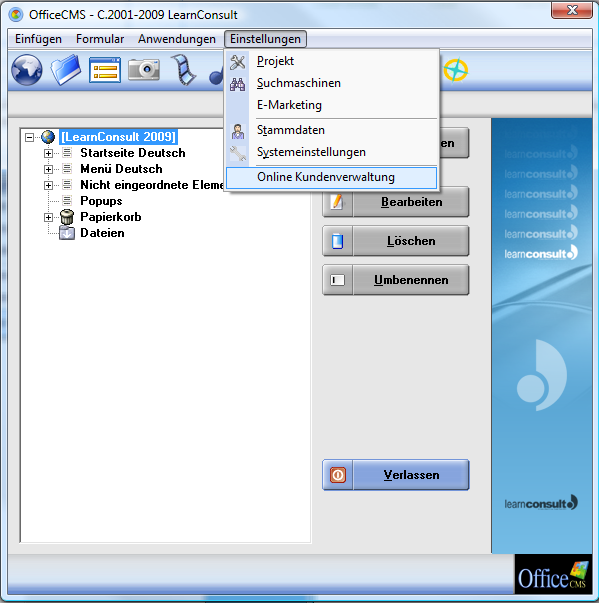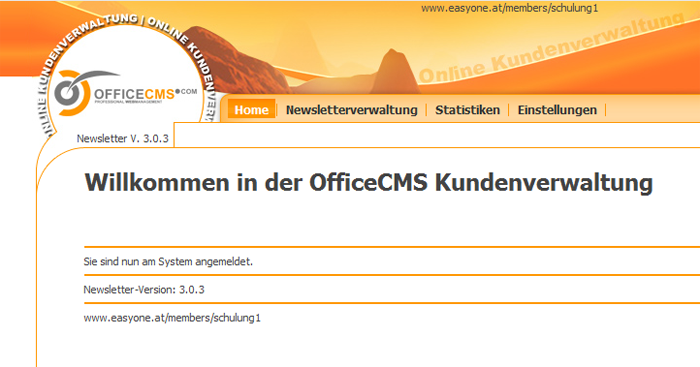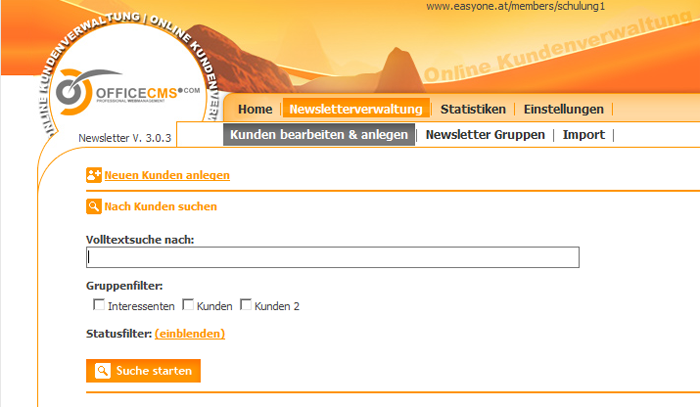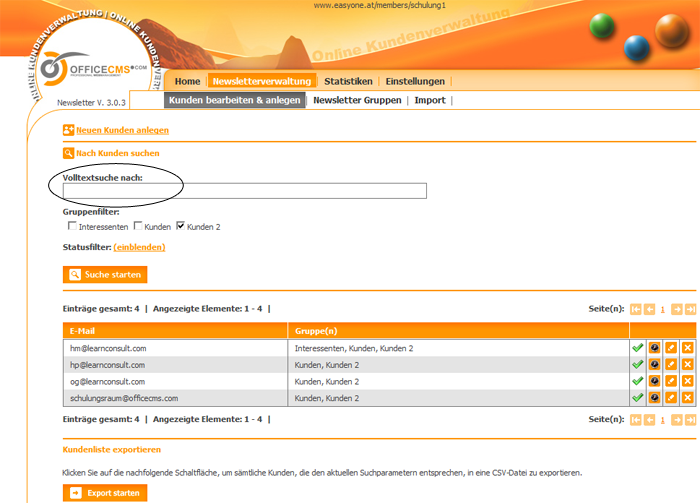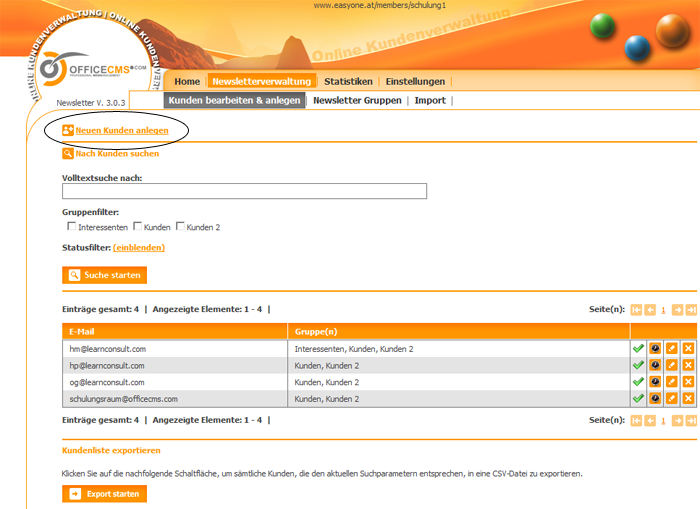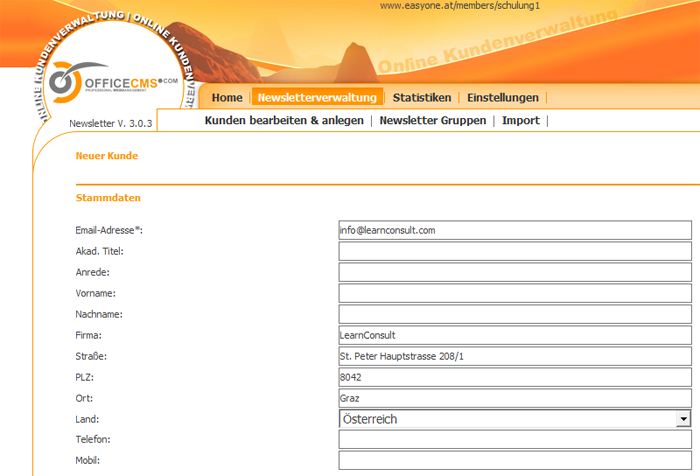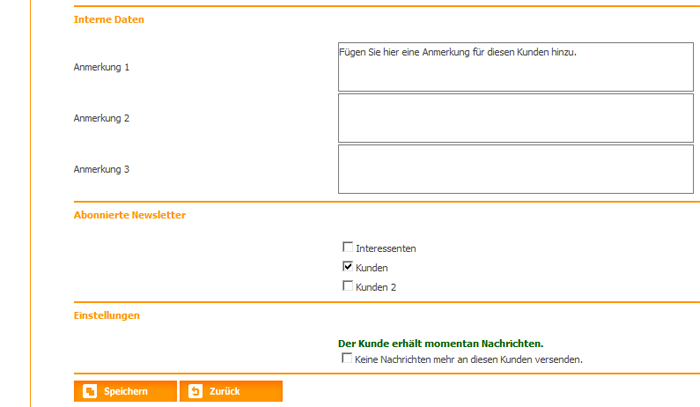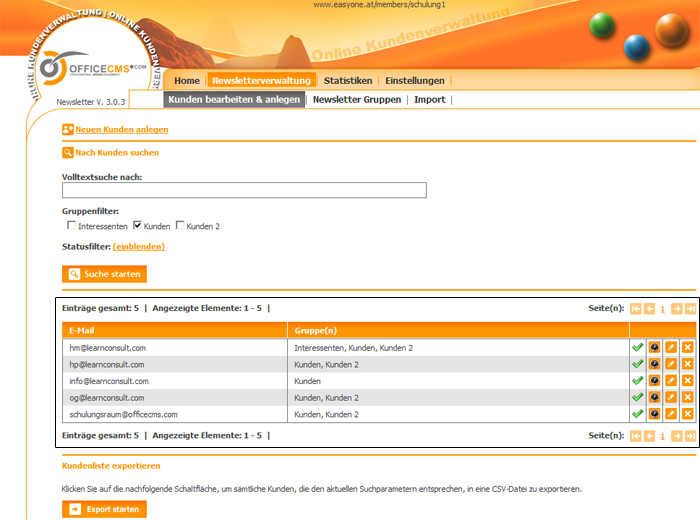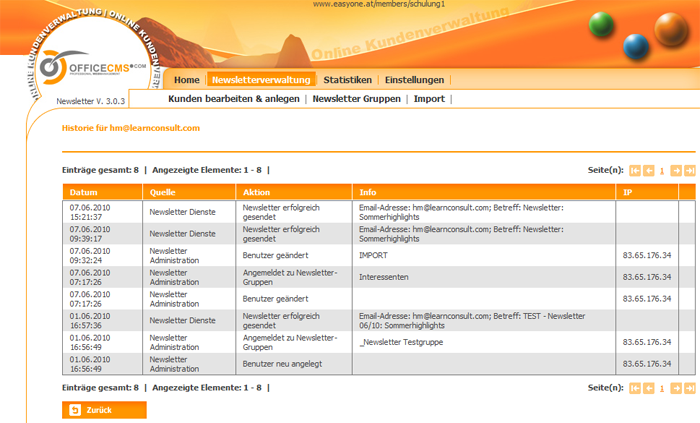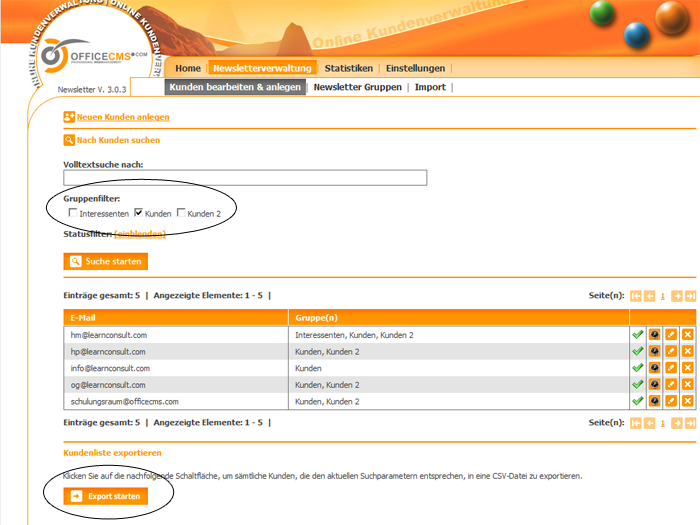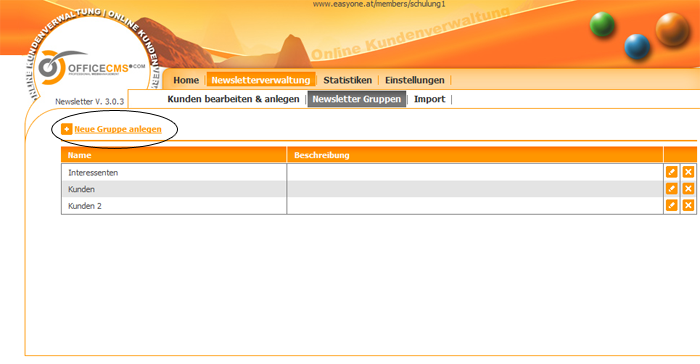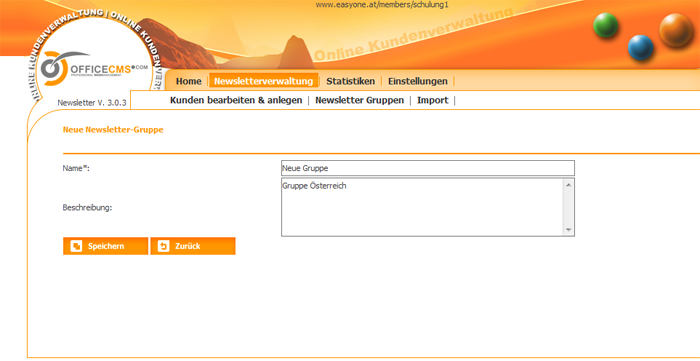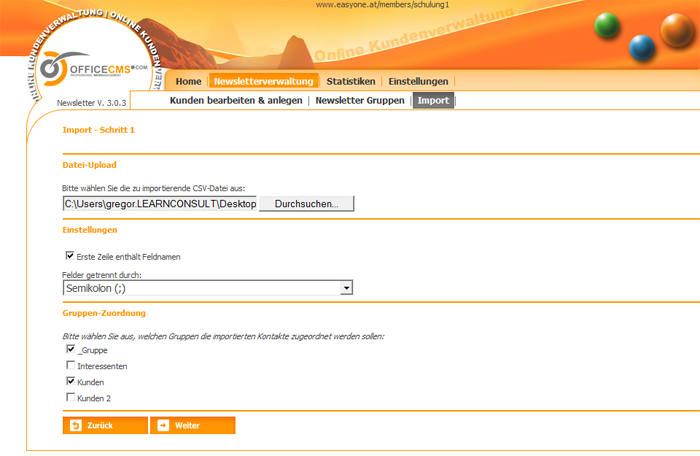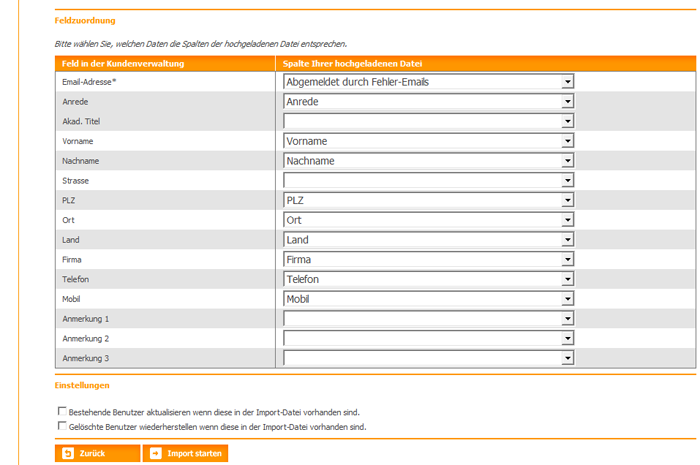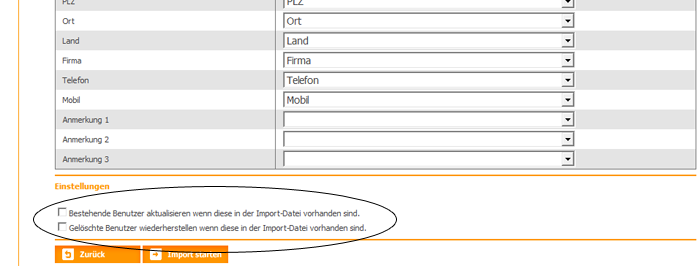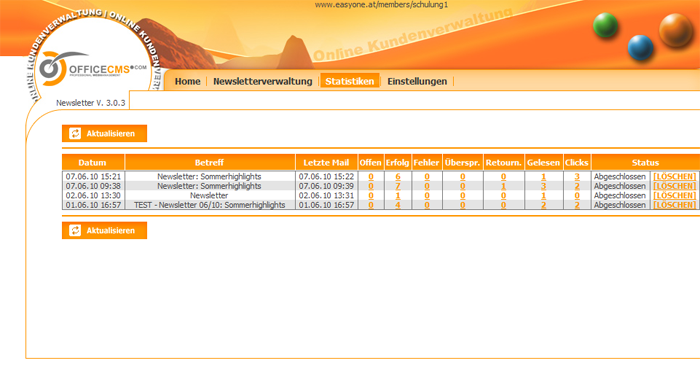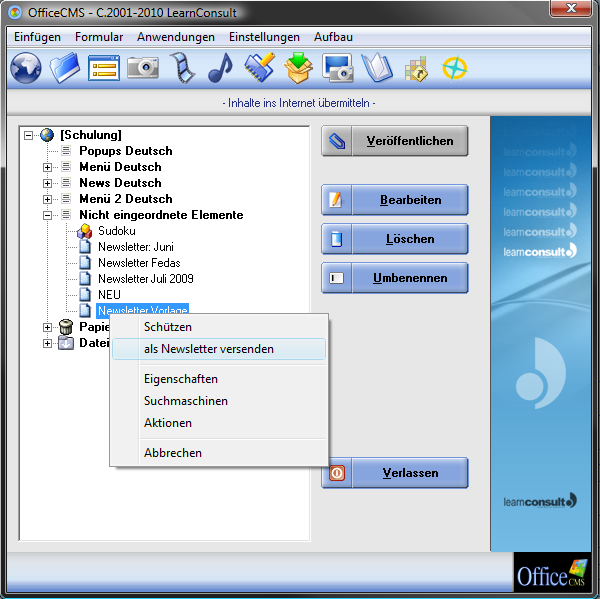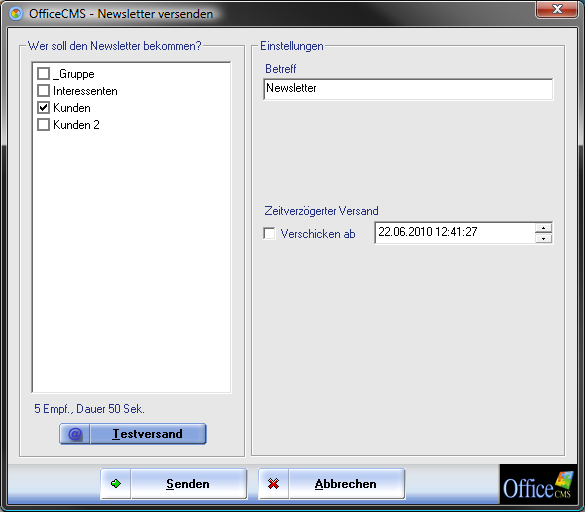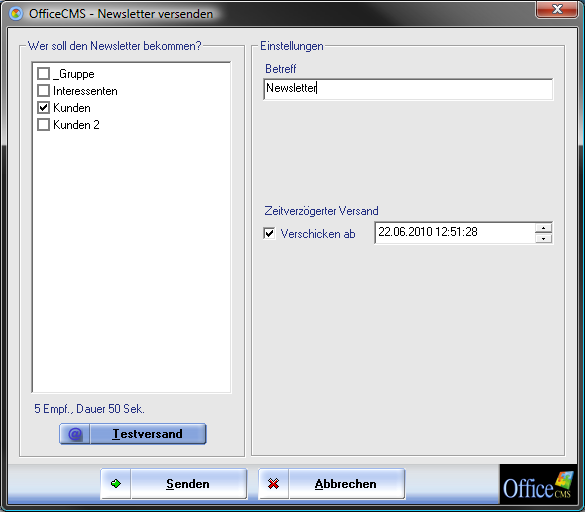|
Online Kundenverwaltung / Newsletter |
|
|
|
Über unser Zusatztool „Newsletter“ haben Sie die Möglichkeit, Ihre Kunden am Laufenden zu halten. Diese Funktion ermöglicht es Ihnen, Ihren eigenen Newsletter zu erstellen und zu verschicken. Mit dem Modul „Online Kundenverwaltung“ können Sie jedes Word-Dokument aus OfficeCMS als Newsletter versenden, eine von uns vorbereitete und in Ihr OfficeCMS eingebundene Vorlage, die an Ihre Bedürfnisse und Vorstellungen angepasst wird, erleichtert Ihnen die Arbeit zusätzlich. |
|
|
|
Über die OfficeCMS „Online Kundenverwaltung“ können Sie diverse Einstellungen vornehme, Sie können Kunden für den Newsletterversand anmelden, Kunden online verwalten, bestehende Kundenlisten importieren bzw. aus der Online-Kundenverwaltung exportieren und verschiedene Newslettergruppen anlegen. Über die Onlinestatistik haben Sie Einblicke in die Versandstatistiken aktueller Versendungen und das Kundenverhalten, Sie sehen, wie viele Kunden den Newsletter wann erhalten haben bzw. wer ihn gelesen hat, außerdem ist es ersichtlich, auf welche der integrierten Links wie oft geklickt wurde. |
|
|
|
§ Kurz zusammengefasste Übersicht: |
|
|
|
§ Diese Abbildung zeigt links eine von uns vorbereitete Newslettervorlage. Rechts wird dargestellt, wie Sie einerseits die Online Kundenstatistik aufrufen können (über die Menüleiste oben), andererseits, wie Sie durch Klick mit der rechten Maustaste den Newsletter versenden können. |
|
|
|
|
|
|
|
§ Links: Abbildung einer Newsletteranmeldung im Internet § Rechts: So erstellen Sie im OfficeCMS ein Anmeldeformular für eine Newsletteranmeldung |
|
|
|
|
|
|
|
§ Links: Abbildung eines versandten Newsletters – vor dem downloaden der mitgeschickten Bilder § Mitte: Abbildung der Kundenstatistik § Rechts: So sehen Sie den Newsletter, nach dem Download der Bilder – der Zugriff wird in der Onlinestatistik angezeigt. |
|
|
|
|
|
|
|
§ OfficeCMS Online Kundenverwaltung |
|
|
|
§ Sobald Sie die das Tool „Newsletter“ erworben haben, ist dieses als zusätzlicher Menüpunkt in Ihre OfficeCMS vorhanden, um die Online Kundenverwaltung zu öffnen, gehen in der OfficeCMS Oberfläche auf „Einstellungen“ -> „Online Kundenverwaltung“ |
|
|
|
|
|
|
|
§ Sie erhalten folgenden Dialog und befinden sich nun in der Online Kundenverwaltung. Hier erstellen bzw. bearbeiten Sie Ihre Versandgruppen, Importieren bzw. Exportieren Ihre Kontakte und nehmen allgemeine Einstellungen vor. |
|
|
|
|
|
|
|
§ Newsletterverwaltung |
|
|
|
§ In diesem Bereich haben Sie die Möglichkeiten, folgende Punkte zu bearbeiten: |
|
|
|
„Kunden bearbeiten & anlegen“: Suche nach Kunden, manuelles bearbeiten/hinzufügen und löschen von Kunden. „Newsletter Gruppen“: Hier können Sie mehrere Gruppen für Ihren Newsletterversand definieren und verwalten. „Import“: Importieren Sie hier Ihre Kundendaten aus CSV-Dateien welche Sie zuvor z.B. mit Microsoft Excel oder Microsoft Outlook erstellt haben. |
|
|
|
|
|
|
|
§ Kunden bearbeiten & anlegen |
|
|
|
Hier haben Sie eine Übersicht über alle bereits angelegten Kunden, Sie können Kunden bearbeiten, löschen, in andere Gruppen verschieben sowie eine Volltextsuche anwenden. |
|
|
|
§ Volltextsuche nach |
|
§ Um eine Suche anzuwenden, geben Sie den gewünschten Suchbegriff in dem Textfeld „Volltextsuche nach:“ ein, klicken Sie auf „Suche starten“ um eine Suche über alle Daten bereits angelegter Kunden zu starten. Sie haben auch die Möglichkeit, nach Kontakten/Begriffen in einer oder mehrere bereits angelegter Gruppen zu suchen, aktivieren Sie dazu einfach das Kontrollkästchen neben der gewünschten Gruppe unter dem Punkt „Gruppenfilter“. |
|
|
|
§ Sie können beide Suchmethoden getrennt oder kombiniert verwenden.
§ Klicken Sie auf den Button „Suche starten“ um diese zu starten.. |
|
|
|
|
|
|
|
§ Neuen Kunden anlegen |
|
§ Um einen neuen Kunden manuell anzulegen, klicken Sie auf „Neuen Kunden anlegen“. |
|
|
|
|
|
|
|
§ Sie erhalten nun folgenden Dialog, tragen Sie unter „Stammdaten“ die vorhandenen bzw. für Sie wichtigen Information des Kunden ein, bitte beachten Sie, dass nur das Feld „Email-Adresse*“ als Pflichtfeld definiert wurde, eine Eingabe ist hier also erforderlich um den Kunden anzulegen. |
|
|
|
|
|
|
|
§ Unter dem Punkt „Interne Daten“ können Sie jedem Kunden beim Versand eines Newsletter eine oder mehrere spezifische Anmerkungen hinzufügen, dies ist notwendig, wenn Sie über ihrem Newsletter z.B. einen kundenspezifischen Gutscheincode versenden möchten, tragen Sie dazu bei dem gewünschten Kunden einfach die Zusätzlichen Informationen ein, mehr zu diesem Thema finden Sie weiter unter bei dem Punkt „Personalisierter Newsletterversand“. |
|
|
|
§ Ordnen Sie dem Kontakt unter „Abonnierte Newsletter“ einer Gruppe zu indem Sie einfach das Kontrollkästchen vor der Gruppe Aktivieren, es ist möglich den Kontakt in mehrere Gruppen zu verschieben, aktivieren Sie dazu einfach die Gruppen Ihrer Wahl. |
|
|
|
§ Der Punkt „Einstellungen“ erlaubt es Ihnen, den Kunden zu deaktivieren ohne diesen zu löschen, aktivieren Sie einfach das Kontrollkästchen vor „Keine Nachrichten mehr an diesen Kunden versenden“. Um den Versand für den Kunden
wieder zu aktivieren, wählen Sie gewünschten Kunden und deaktivieren Sie diesen Punkt wieder.
Klicken Sie nach Eingabe aller für Sie relevanten Daten auf „Speichern“ um die Anlegung abzuschließen. |
|
|
|
|
|
|
|
§ Personalisierter Newsletterversand |
|
§ Sie haben die Möglichkeit, personalisierte Newsletter an Ihre Kunden zu versenden. Verwenden Sie zur Personalisierung folgende Platzhalter in Ihrem Newsletterdokument aus OfficeCMS: |
|
|
|
§ ###EMAIL### § ###AKADTITEL### § ###ANREDE### § ###ANREDELANG### (z.B. „Sehr geehrter Herr“) § ###ANREDELANGMITNACHNAME### (z.B. „Sehr geehrter Herr Dr. Mustermann“) § ###ANREDELANGMITVORUNDNACHNAME### (z.B. „Sehr geehrter Herr Dr. Max Mustermann“) § ###VORNAME### § ###NACHNAME### § ###FIRMA### § ###STRASSE### § ###PLZ### § ###ORT### § ###LAND### § ###TELEFON### § ###MOBILTELEFON### § ###ANMERKUNG1### § ###ANMERKUNG2### § ###ANMERKUNG3### |
|
|
|
§ Diese Platzerhalten passen Chronologisch genau mit dem Punkt „Neuen Kunden anlegen“ bzw. bestehenden Kunden
bearbeiten ( |
|
|
|
§ Kundenstatus einsehen bzw. Kunden löschen und bearbeiten |
|
§ Sie haben die Möglichkeit den Status von jedem bereits angelegten Kunden einzusehen sowie diesen zu bearbeiten bzw. zu löschen. |
|
|
|
|
|
|
|
§
Sie
können nachstehendes bei jedem Kunden einsehen bzw. vornehmen ( |
|
|
|
§
bei der Neuanlegung bez. Bearbeitung eines Kunden festlegen. |
|
§
Sie können einsehen wann dieser Kunde welchen Newsletter erhalten hat bzw. ob er diesen auch gelesen hat. |
|
|
|
|
|
|
|
§
wie unter „Neuen Kunden anlegen“. |
|
§
|
|
|
|
§ Kunden exportieren |
|
|
|
§ Sie können alle bereits angelegten bzw. importierten Kunden exportieren, wählen Sie dazu die gewünschte Gruppe unter „Gruppenfilter“ um nur die Kontakt einer spezifischen Gruppe zu exportieren oder aktivieren Sie keine Gruppe um alle Kontakte aller Gruppen zu exportieren. |
|
|
|
§ Klicken Sie nach Auswahl der Gruppen auf „Export starten“ um den Downloaddialog zu öffnen und die Kontakte als CSV Datei zu exportieren. |
|
|
|
|
|
|
|
§ Newsletter Gruppen |
|
|
|
Unter diesem Punkt können Sie verschiedene Gruppen für den Newsletterversand erstellen sowie bereits angelegte bearbeiten oder löschen. |
|
|
|
§ Neue Gruppe anlegen |
|
§ Um eine neue Gruppe für den Versand anzulegen, klicken Sie auf „Neue Gruppe anlegen“. |
|
|
|
|
|
|
|
§ Geben Sie nun einen gewünschten Namen für die Gruppe (Pflichtfeld!) sowie eine kurze Beschreibung § für diese an, die Beschreibung ist nur für Sie als Administrator sichtbar und wurde nicht als Pflichtfeld definiert. |
|
|
|
|
|
|
|
§
Sie können bereits angelegte Gruppen mit Sie erhalten denselben Dialog wie bei „Neue Gruppe anlegen“ bei der Option „Bearbeiten“. |
|
|
|
§ Hinweis: Wenn der Name einer Gruppe mit einem Unterstrich (_) beginnt, wird diese Gruppe für die Kunden bei der Anmeldung auf Ihrer Homepage nicht öffentlich sichtbar sein, Sie können diese Gruppe(n) z.B. als Testgruppen verwenden. |
|
|
|
|
|
§ Import (von Kontakten) |
|
|
|
§ Abgesehen von der Möglichkeit, Kontakte manuell anzulegen („Neuen Kunden anlegen“), können Sie Kontaktlisten (z.B. aus einer Excel-Datei) als CSV-Datei abspeichern und diese importieren, dies ist notwendig und auch ratsam wenn Ihre Kontaktliste aus mehreren hunderten bzw. tausenden Kontakten besteht. |
|
|
|
§ Hinweis: Sie können lediglich CSV-Datei für den Import ihrer Kontakte verwenden, Sie können Excel-Dateien als solche abspeichern, wählen Sie dazu lediglich beim speichern unter Windows „Dateityp“ -> „CSV (Trennzeichen-getrennt)“. |
|
|
|
§ Kontakte importieren |
|
|
|
§ Wählen Sie über den Button „Durchsuchen“ eine CSV-Datei von Ihrem Computer bzw. einem Datenträger Ihre Wahl aus. |
|
|
|
§ Falls sich in der ersten Zeile dieser CSV-Datei Spaltenüberschriften (z.B. „Vorname“, „Nachname“) befinden, aktivieren Sie das Kontrollkästchen bei „Erste Zeile enthält Feldnamen“. |
|
|
|
§ Im Normalfall können Sie die Einstellung „Felder getrennt durch:“ mit der Option „Semikolon“ belassen, bei einigen wenigen zu importierenden Dateien sind die einzelnen Spalten jedoch durch ein Tabulatorzeichen getrennt, in diesem Fall wählen Sie bitte die entsprechende Option. |
|
|
|
|
|
§ Wählen Sie nun jene Gruppe(n) aus, in welche die importierten Kunden zugeordnet werden sollen. Sie können beliebig viele Gruppen für die Zuordnung aktivieren. |
|
|
|
§ Klicken Sie auf den Button „Weiter“. Bitte haben Sie nun etwas Geduld, da die zu importierende Datei auf den Server hochgeladen wird. |
|
|
|
|
|
|
|
§ Wenn der Upload der Datei erfolgreich war, wird Ihnen die Feldzuordung angezeigt, diese Feldzuordung bezeichnet die Felder in Ihrer Kunden CSV-Datei (darum empfehlen wir wie auch schon weiter oben erwähnt die Option „Erste Zeile enthält Feldnamen“.). |
|
|
|
§ Gleichen Sie nun die Felder von Ihrer Kunden-Datei mit denen der Online Kundenverwaltung ab, ein kurze Beispiel dafür wäre: |
|
|
|
§ Feld in der Kundenverwaltung (diese Felder sind immer gleich benannt) § „Email Adresse“ |
|
|
|
§ Definiert den Namen der Spalten Ihrer hochgeladenen Datei (Bezeichnung und Position der Spalte variiert von Kunde zu Kunde): § „Email-Kunden“ |
|
|
|
§ Hinweis: Das Feld „Email-Adresse“ wurde als Pflichtfeld definiert und muss zugeordnet werden! |
|
|
|
|
|
|
|
§ Sollten Kunden aus Ihrer zu importierenden Datei bereits in der Datenbank vorhanden sein (der Vergleich erfolgt über die Emailadresse), können Sie die Daten in der Datenbank aktualisieren, aktivieren Sie dazu einfach das Kontrollkästchen „Bestehende Benutzer aktualisieren wenn diese in der Import-Datei vorhanden sind“, Änderungen an Kunden (Name, Adresse usw.) werden durch aktivieren dieser Option geändert/aktualisiert, es ist daher nicht notwendig die betroffenen Kunden zu löschen bzw. manuell abzuändern. |
|
|
|
§ Um gelöschte Kunden (aus der Online-Kundenverwaltung) über den Import wieder herzustellen, aktivieren Sie einfach das Kontrollkästchen „Gelöschte Benutzer wiederherstellen wenn diese in der Import-Datei vorhanden sind“. |
|
|
|
§ Sobald alle Einstellungen getroffen wurden, klicken Sie auf „Import starten“, der Import der Kunden wird nun gestartet. |
|
|
|
§ Hinweis: Der Import kann je nach Größe der Importdatei einige Zeit in Anspruch nehmen. |
|
|
|
|
|
|
|
§ Statistik |
|
|
|
Über die Statistik können Sie u.a. den Status einsehen, welcher Newsletter zu welchem Zeitpunkt verschickt wurde bzw. ob dieser gelesen wurde, wie viele Fehler es bei dem Versand gab (z.B. durch Übetragungsprobleme) oder ob Email Adressen nicht mehr vorhanden waren. |
|
|
|
§ Status kontrollieren |
|
|
|
§ Die Statistik unterteilt sich in 11 Spalten, durch einen Mausklick auf die Zahlen der Felder „Offen“ bis „Clicks“ lässt sich ein detaillierter Status einsehen. |
|
|
|
§ Spalten und deren Bedeutung in einer kurzen Übersicht |
|
|
|
§ Datum |
|
§ Definiert das Versanddatum des Newsletters |
|
§ Betreff |
|
§ Definiert die Bezeichnung des Newsletter (wird bei Versand definiert, mehr dazu weiter unten). |
|
§ Letzte Mail |
|
§ Zeig an, wann die letzte Mail versendet wurde. |
|
§ Offen |
|
§ Zeigt an, wie viele Kontakte von der aktuellen Versendung noch nicht verschickt wurden. |
|
§ Erfolg |
|
§ Definiert, an welche Kontakte bereits erfolgreich ein Newsletter übermittelt wurde. |
|
§ Überspr. |
|
§ Definiert die Newsletter jener Kunden, die sich z.B. unmittelbar vor bzw. während des Versands abgemeldet haben. |
|
§ Retourn. |
|
§ Definiert jene Kontakte, die nicht mehr existieren (Email Adresse nicht mehr vorhanden). |
|
§ Gelesen |
|
§ Definiert die Kontakte, welche den Newsletter geöffnet haben und Inhalte heruntergeladen haben. |
|
§ Clicks |
|
§ Definiert die Klicks der Kontakte auf externe Verlinkungen in dem Newsletter (z.B. auf andere Webseiten o.ä.) |
|
§ Staus |
|
§ Zeigt Ihnen den aktuellen Staus in einer kurzen Übersicht (Offen/Abgeschlossen), Sie können eine Statistik durch [LÖSCHEN] löschen. |
|
|
|
§ Hinweis: Sie können die Statistik durch einen Mausklick auf „Aktualisieren“ neu laden (z.B. während einer aktuellen Versendung). |
|
|
|
|
|
|
|
§ Einstellungen |
|
|
|
Über die Einstellungen lassen sich Diverse, für Sie zum Teil irrelevante Einstellungen vornehmen, die meisten diese Einstellungen werden für jeden Kunden vordefiniert. |
|
|
|
§ Adressen: |
|
§ Definieren Sie hier die Absenderadresse Ihrer Newsletterversendungen sowie die Texte für Betreffe und Bestätigungen (* kennzeichnet Pflichtfelder) |
|
|
|
§ Texte |
|
§ Definieren Sie hier Ihre Texte für Bestätigungs-Emails sowie Weiterempfehlungen und Freischaltungen. |
|
|
|
§ POP3 (Posteingangs) Serveradresse & Zugangsdaten |
|
§ Diese Einstellungen unterscheiden sich bei jedem Kunden und werden individuell definiert. |
|
|
|
§ SMTP (Postausgangs) Serveradresse & Zugangsdaten |
|
§ Diese Einstellungen unterscheiden sich bei jedem Kunden und werden individuell definiert. |
|
|
|
§ Newsletter verschicken |
|
|
|
§ Klicken Sie im OfficeCMS Menübaum mit der rechten Maustaste auf jene Seite, welche Sie als Newsletter versenden möchten und wählen Sie „als Newsletter versenden“, Sie erhalten nachstehende Dialog: |
|
|
|
|
|
|
|
§ Wählen Sie in dem nachfolgenden Fenster nun die gewünschte Newslettergruppe aus und definieren Sie den Betreff des Newsletters, starten Sie den Versand mit „Senden“. |
|
|
|
§ Bevor Sie den Newsletter endgültig verschicken, empfehlen wir einen Testversand durchzuführen, klicken Sie dazu auf den Button „Testversand“ und geben Sie eine oder mehrere E-Mail Adresse an (trennen Sie die Adressen mit einem Komma, falls Sie den Testversand an mehrere Adressen verschicken möchten), alternativ können Sie auch eine Testgruppe angelegt (wie unter „Newsletter-Gruppen“ beschrieben) und den Testversand an diese Gruppe verschicken. |
|
|
|
§ Hinweis: Beachten Sie auch unsere Hilfestellung zum erstellen eines neuen Newsletters von einer Vorlage. |
|
|
|
|
|
|
|
§ Hinweis: Die Anzahl der Empfänger bzw. die Dauer des Versands wird automatisch berechnet und unter den Newslettergruppen angezeigt. |
|
|
|
§ Sie können einen „Zeitverzögerten Versand“ festlegen, geben Sie dazu einfach die gewünschte Zeit ein und aktivieren Sie das Kontrollkästchen „Verschicken ab“. |
|
|
|
|

|
|