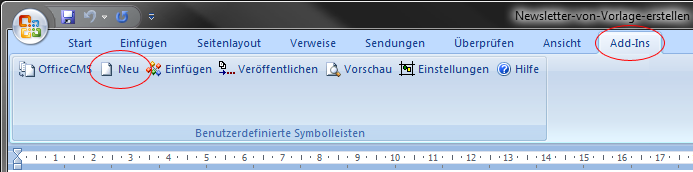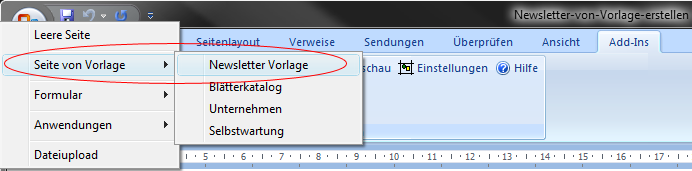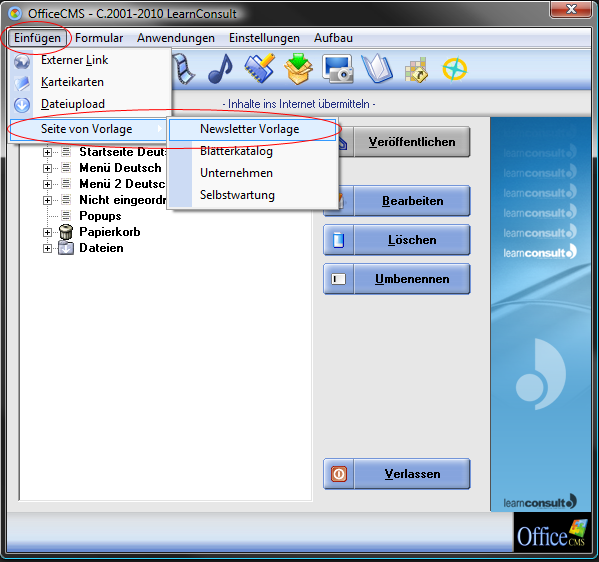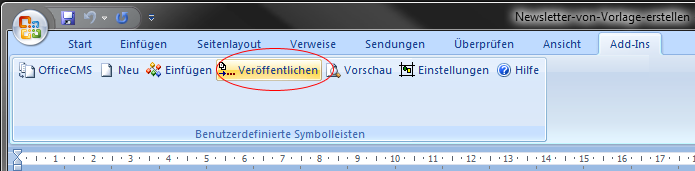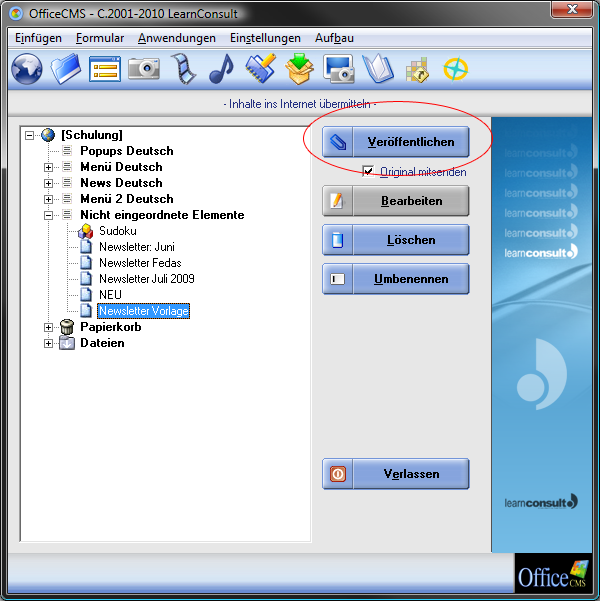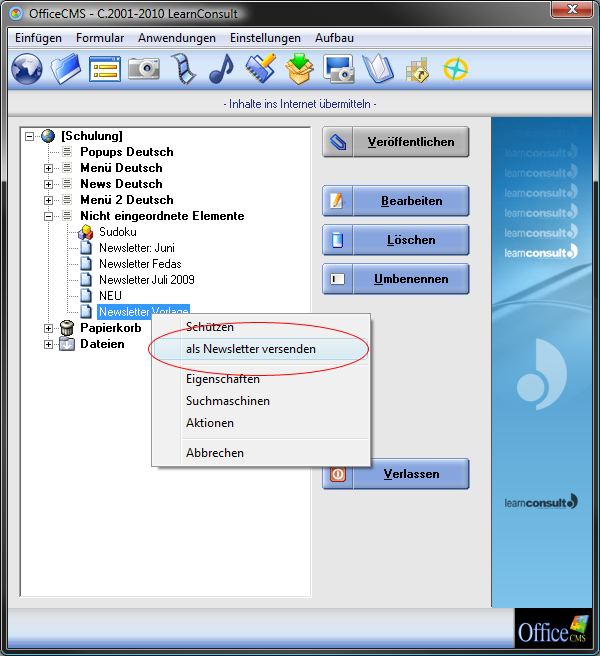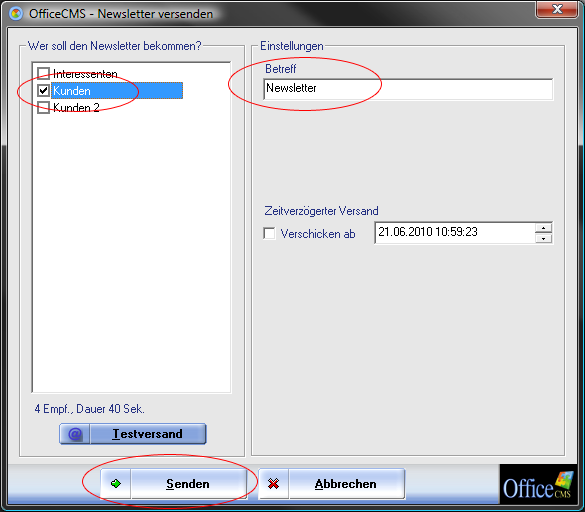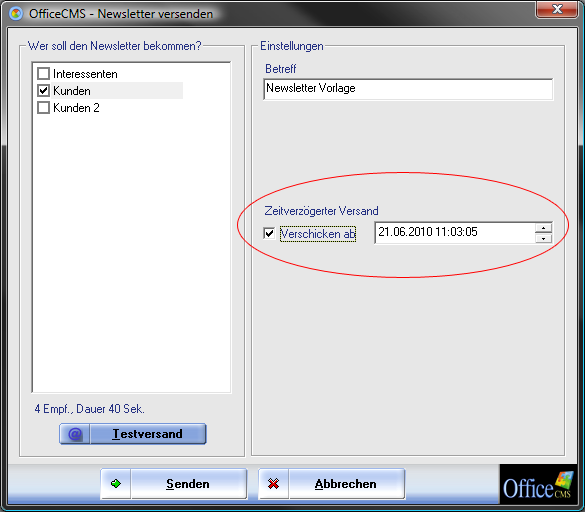|
Erstellung eines neuen Newsletters von einer Vorlage |
|
Beim Kauf eines Newsletter-Tools werden für jeden Kunden individuell Vorlagen für die Verwendung des Newslettersystems definiert, da jeder Kunde andere Wünsche betreffend Designe und Aufbereitung für seinen Newsletter hat, ist dies auch notwendig. Die Vorlagen werden in Ihr OfficeCMS integriert und sind dort immer wieder abrufbar. |
|
|
|
Es gibt zwei Möglichkeiten Ihre Vorlagen abzurufen: |
|
|
|
§ Variante 1: Über die Add-In Leiste in Microsoft Word. |
|
§ Öffnen Sie Microsoft Word und klicken Sie auf den Punkt „Add-Ins“, wählen Sie nun den Punkt „Neu“. |
|
|
|
|
|
|
|
§ Wählen Sie nun unter dem Punkt „Seite von Vorlage“ die vordefinierte Vorlage für Ihren Newsletter aus. |
|
|
|
Hinweis: Die Anzahl an Vorlagen unterscheidet sich von Kunde zu Kunde. |
|
|
|
|
|
|
|
§ Variante 2: Über OfficeCMS |
|
§ Öffnen Sie Ihr OfficeCMS über die Add-In Leiste und klicken Sie in der Menüleiste auf „Einfügen“. § Wählen Sie nun unter dem Punkt „Seite von Vorlage“ die vordefinierte Vorlage für Ihren Newsletter aus. |
|
|
|
Hinweis: Die Anzahl an Vorlagen unterscheidet sich von Kunde zu Kunde. |
|
|
|
|
|
|
|
§ Vorlage bearbeiten |
|
§ Öffnen Sie wie oben beschrieben Ihre Newslettervorlage, die Vorlage wurde bereits Grafisch so aufbereitet, dass dieser verschickt werde kann, Sie können die Vorlage so oft Sie wollen öffnen, bearbeiten und als neues Dokument abspeichern/veröffentlichen bzw. an Kunden verschicken. |
|
|
|
§ Texte und Bilder können je nach Belieben getauscht werden, es empfiehlt sich aber die Formatierung des Dokuments beizubehalten um eine korrekte Darstellung des Newsletter zu gewährleisten.
§ Sollte Ihre Newslettervorlage mit einem Platzhalten versehen sein wie z.B. ###ANREDELANGMITNACHNAME###), ist es nicht notwendig diese durch den Namen des Empfängers zu ersetzen, der Platzhalter wird automatisch durch die Namen der Personen (welche Sie in der Online-Kundenverwaltung definieren) ersetzt. |
|
|
|
§ Vorlage veröffentlichen |
|
§ Nachdem Sie die aktuellen Daten in die Vorlage übernommen haben, müssen Sie diese noch veröffentlichen, klicken Sie dazu (wie auch bei allen anderen Seiten) auf „Veröffentlichen“ und geben Sie einen Seitentitel ein (z.B. „Newsletter 06/2010“, dieser Namen definiert auch den Betreff der Email (sofernd dieser nicht geändert wird!) um die Seite in Ihr OfficeCMS zu übernehmen. |
|
|
|
|
|
|
|
§ Ordnen Sie nun noch das Dokument an der gewünschten Stelle in OfficeCMS ein (es empfiehlt sich hierfür der Bereich „Nicht eingeordnete Elemente“) und übernehmen Sie die Änderungen mit „Veröffentlichen“ in das Internet. |
|
|
|
|
|
|
|
§ Newsletter versenden |
|
§ Bevor Sie den Newsletter endgültig verschicken, empfehlen wir einen Testversand durchzuführen, klicken Sie dazu auf den Button „Testversand“ und geben Sie eine oder mehrere E-Mail Adresse an (trennen Sie die Adressen mit einem Komma, falls Sie den Testversand an mehrere Adressen verschicken möchten), alternativ können Sie auch eine Testgruppe in der Online-Kundenverwaltung angelegt und den Testversand an diese Gruppe verschicken. |
|
|
|
§ Wenn Sie an dem Newsletter keine weiteren Änderungen vornehmen möchten, können Sie den Newsletter verschicken, klicken Sie dazu einfach mit der rechten Maustaste auf den Newsletter und wählen Sie „als Newsletter versenden“. |
|
|
|
|
|
|
|
§ Wählen Sie in dem nachfolgenden Fenster nun die gewünschte Newslettergruppe aus (wird in der Online-Kundenverwaltung definiert), definieren Sie den Betreff des Newsletters und starten Sie den Versand mit „Senden“. |
|
|
|
|
|
|
|
Hinweis: Die Anzahl der Empfehnger bzw. die Dauer des Versands wird automatisch berechnet und unter den Newslettergruppen angezeigt. |
|
|
|
§ Sie können einen „Zeitverzögerten Versand“ festlegen, geben Sie dazu einfach die gewünschte Zeit ein und aktivieren Sie das Kontrollkästchen „Verschicken ab“. |
|
|
|
|

|
|