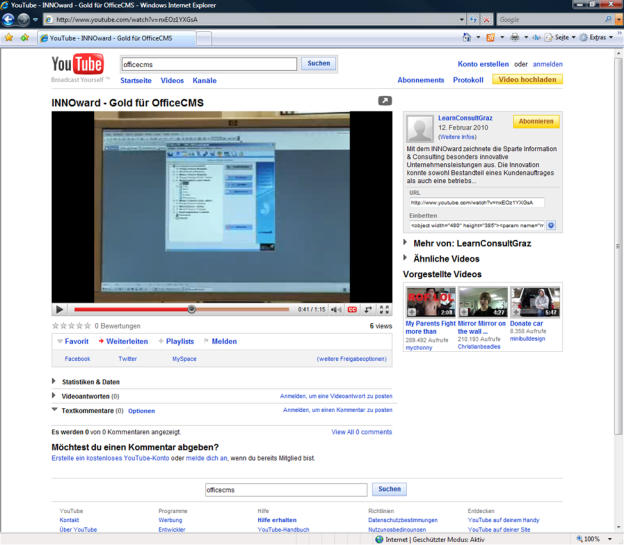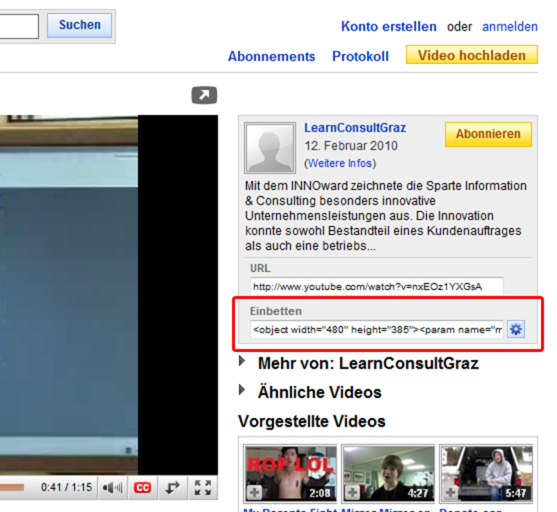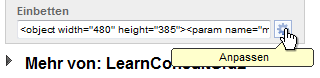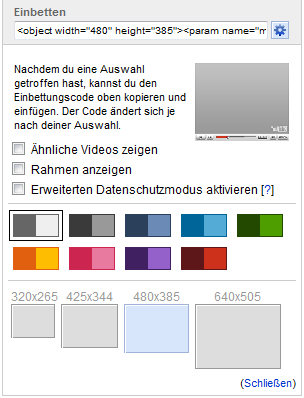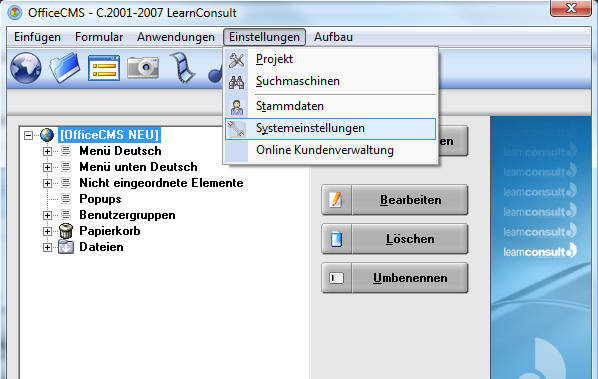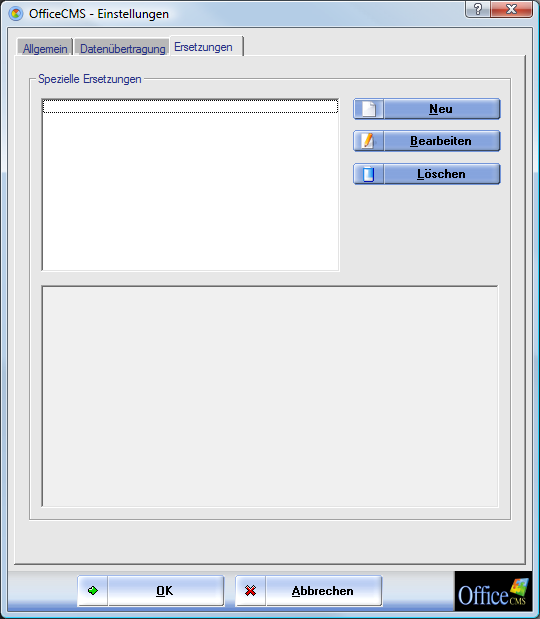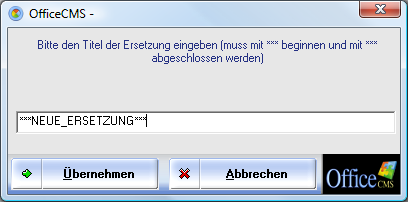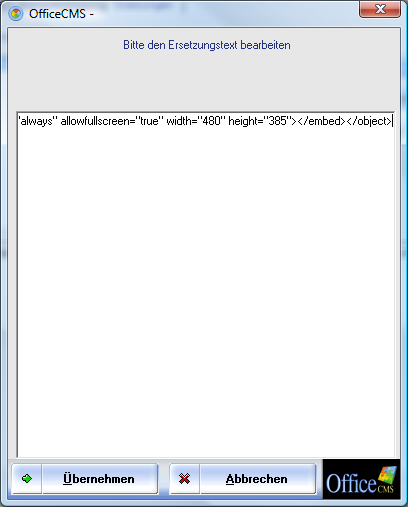|
YouTube Videos integrieren |
|
|
|
|
|
|
|
Auch Sie können nun problemlos YouTube Videos (www.youtube.com) zur Unterstützung der Inhalte auf Ihrer Homepage einbinden. Die Videos auf YouTube werden standardmäßig als Flash-Video-Format (.flv) gespeichert – die Installation des für alle gängigen Browser kostenlos verfügbaren Adobe-Flash-Plug-ins ist zur Darstellung erforderlich: http://get.adobe.com/de/flashplayer/ |
|
|
|
Um ein YouTube Video auf einer Seite Ihrer Homepage zu integrieren gehen Sie bitte wie folgt vor:
|
|
- Klicken Sie auf www.youtube.com das gewünschte Video an, sodass Sie zur Detailansicht des Videos gelangen |
|
|
|
|
|
|
|
- Im grau hinterlegten Bereich, rechts neben dem Video gibt es den Link für das Einbetten des Videos auf Ihrer Homepage |
|
|
|
|
|
|
|
- Bevor Sie den Code kopieren, können Sie über die kleine Schaltfläche |
|
|
|
|
|
|
|
|
|
|
|
Folgende Einstellungen können Sie treffen: |
|
|
|
- Nachdem Sie alle Einstellungen getroffen haben, kopieren Sie bitte den vollständigen Link, welcher im Feld Einbetten (english: embed) angezeigt wird. |
|
|
|
- Gehen Sie anschließend in der OfficeCMS Oberfläche auf Einstellungen / Systemeinstellungen |
|
|
|
|
|
|
|
- Wechseln Sie auf die Registerkarte Ersetzungen |
|
|
|
|
|
|
|
- Klicken Sie auf Neu |
|
|
|
- Im folgenden Dialogfeld vergeben Sie bitte einen Titel für die Ersetzung |
|
|
|
|
|
|
|
Wichtig: Am Anfang und am Ende des Titels müssen immer *** vorkommen! |
|
|
|
- Bestätigen Sie mit Übernehmen |
|
|
|
- Fügen Sie in den leeren Textbereich den zuvor kopierten Code ein (rechte Maustaste / Einfügen) |
|
|
|
|
|
|
|
- Bestätigen Sie mit Übernehmen, danach mit OK und klicken Sie anschließend auf Veröffentlichen |
|
|
|
- Öffnen Sie nun den Menüpunkt im OfficeCMS, in dem das Video angezeigt werden soll |
|
|
|
- Geben Sie nun an die Stelle, wo das Video in diesem Menüpunkt
dargestellt werden soll, den Titel der von Ihnen zuvor erstellten Ersetzung
ein -> |
|
|
|
- Klicken Sie auf Veröffentlichen um das Ergebnis
auf Ihrer Homepage zu kontrollieren |
|
|
|
|
|
|
|
|
|
Bitte beachten Sie auch unser Tutorial-Video zu diesem Thema: |
|
|
|
|

|
|