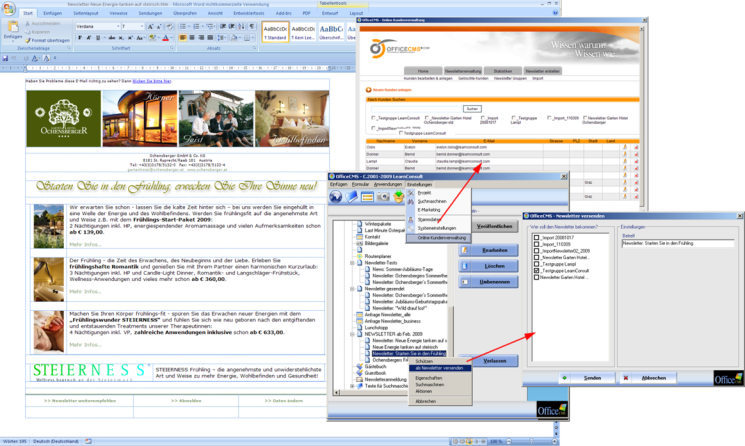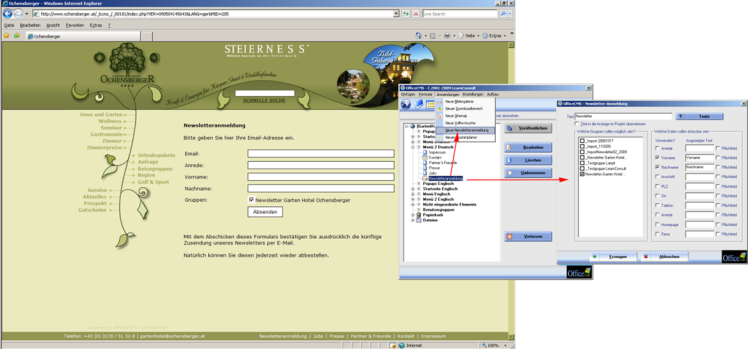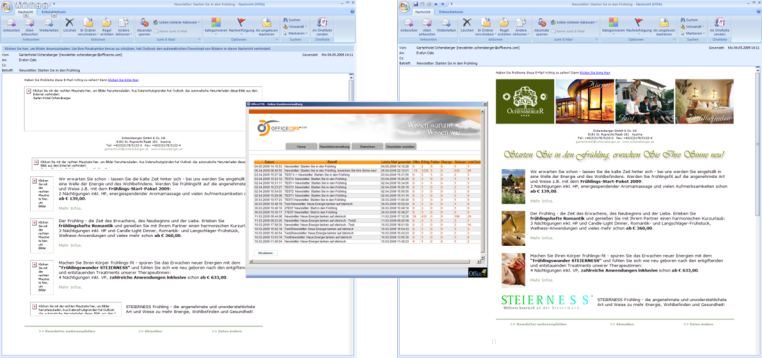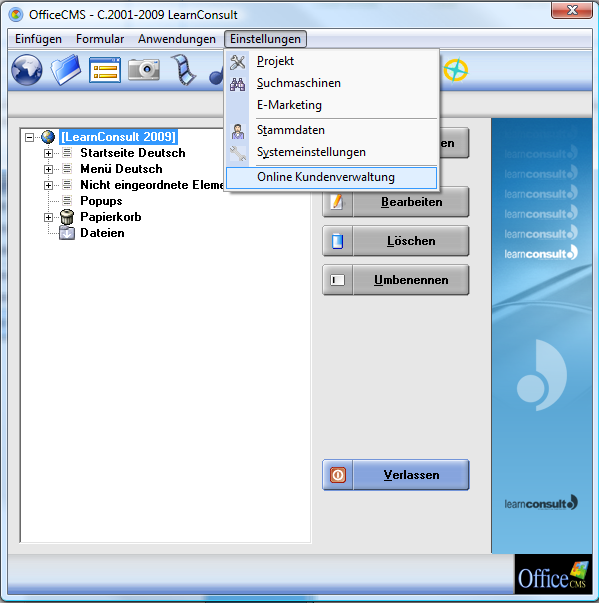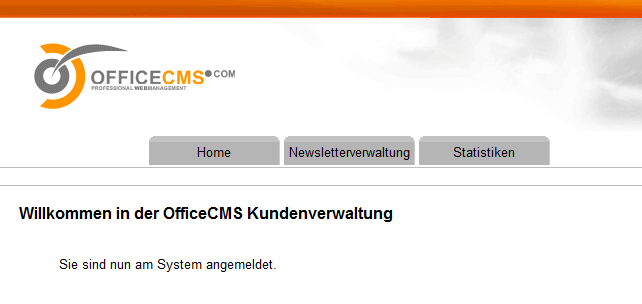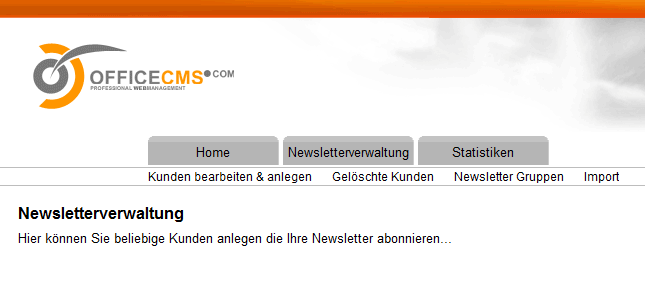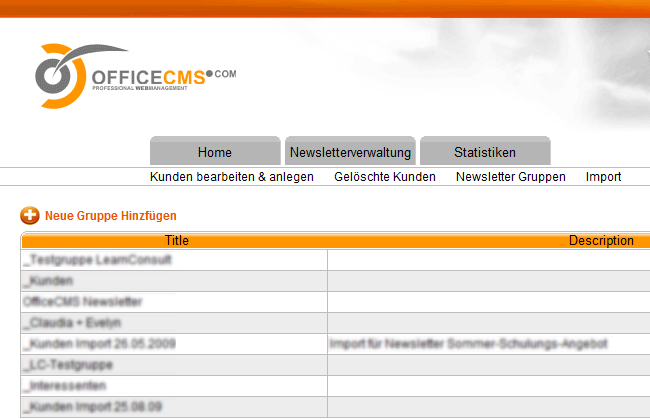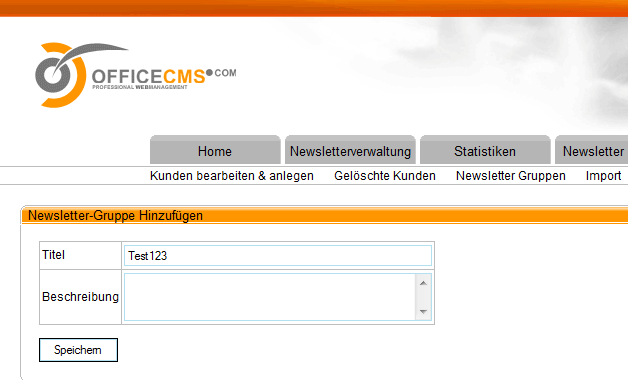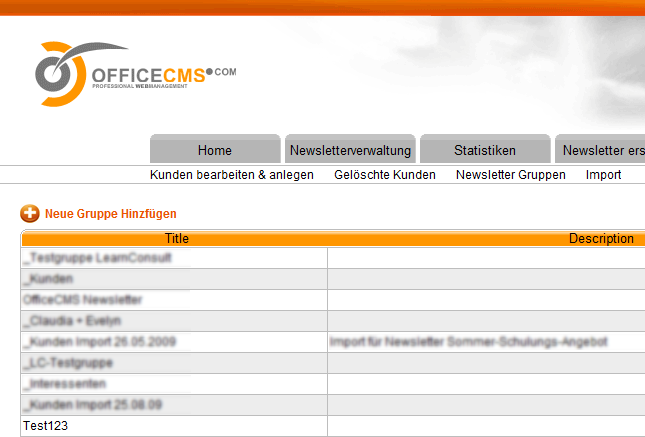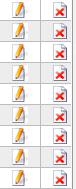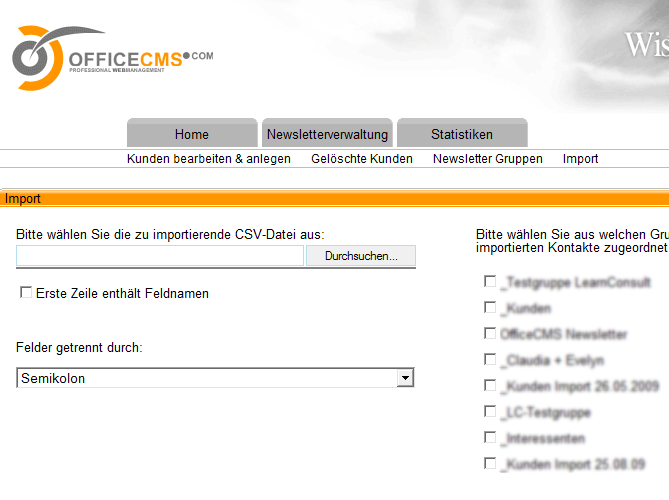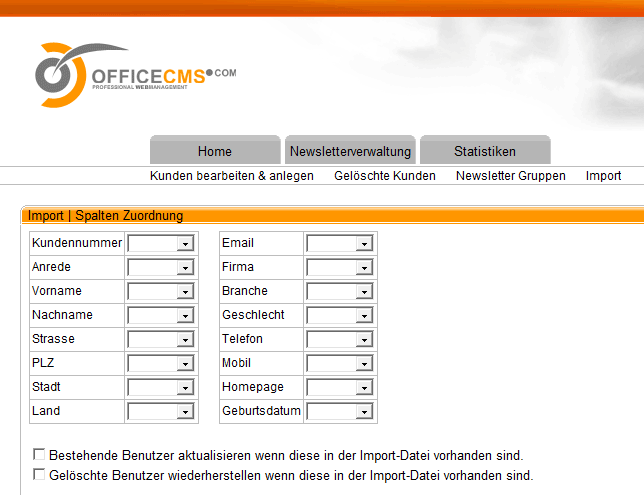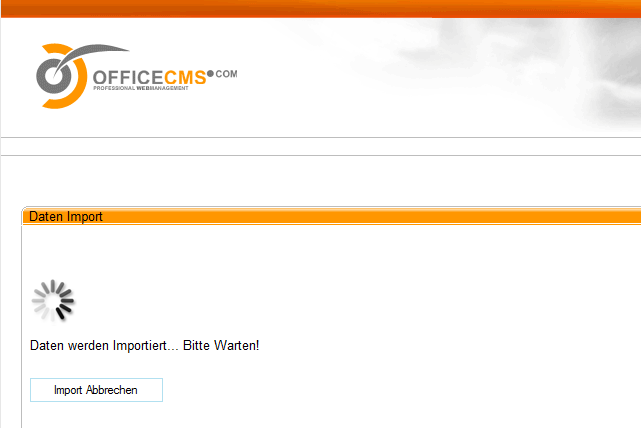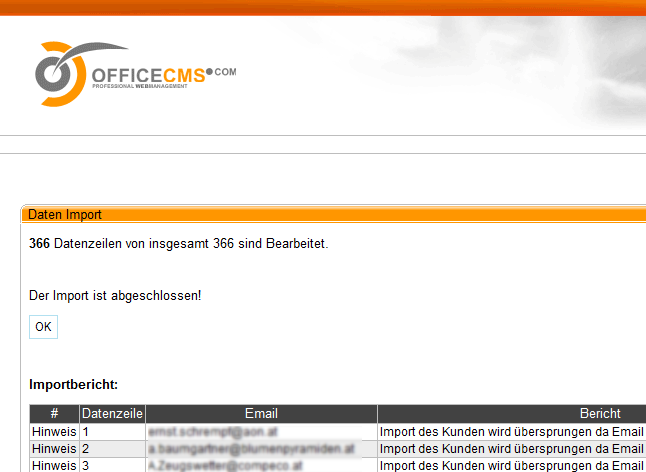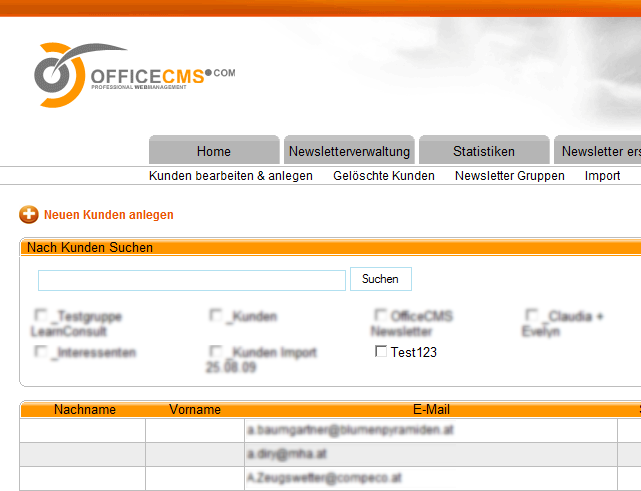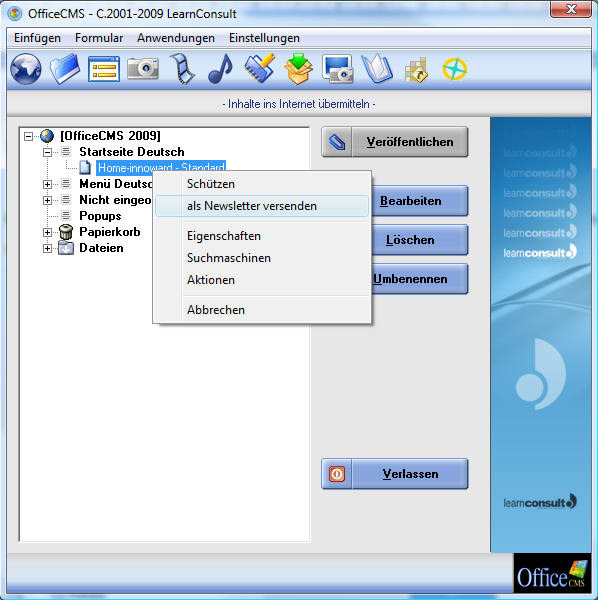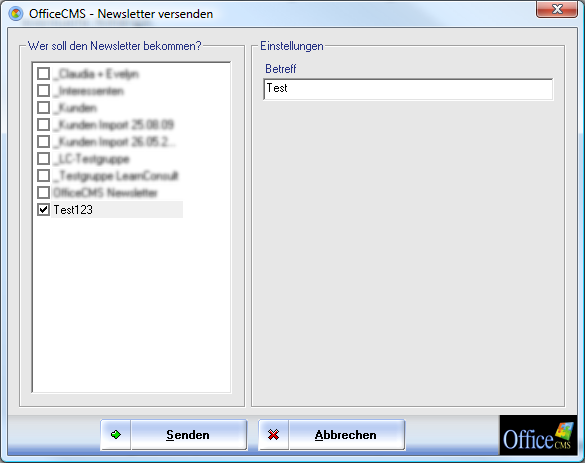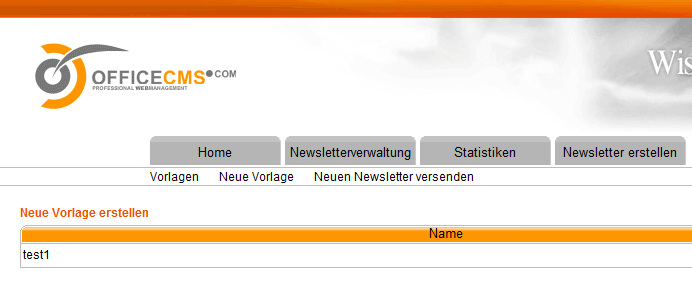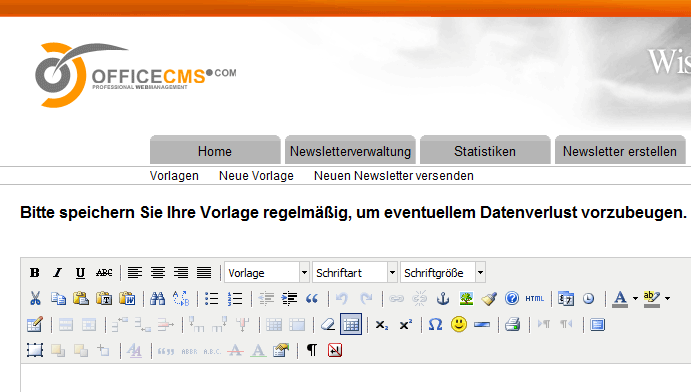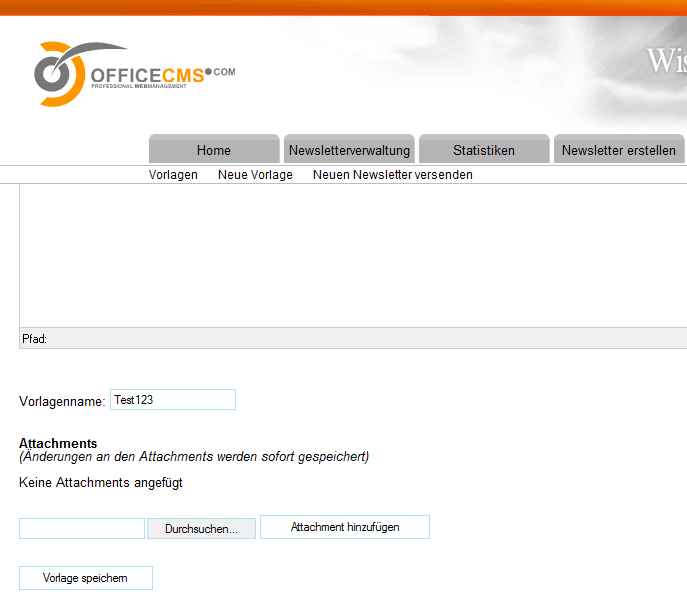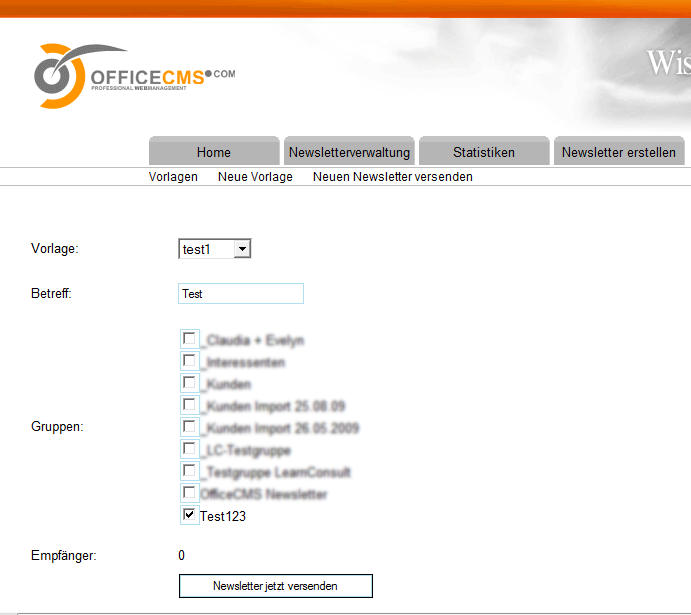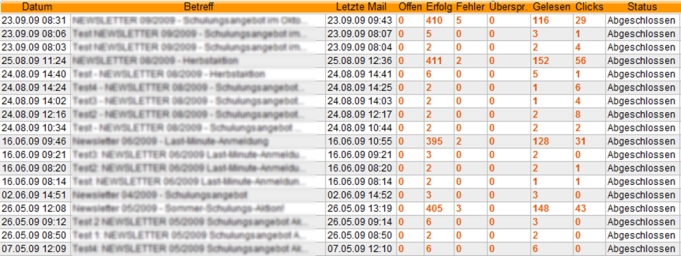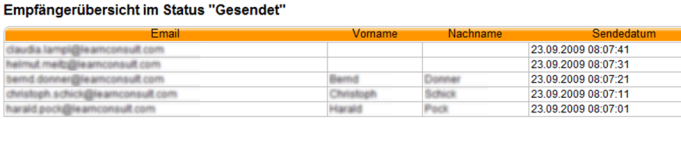|
Online Kundenverwaltung / Newsletter |
|
|
|
Über das Zusatztool „Newsletter“ haben Sie die Möglichkeit, Ihre Kunden am Laufenden zu halten. Diese Funktion ermöglicht Ihnen, Ihren eigenen Newsletter zu erstellen und zu verschicken. Mit dem Modul „Online Kundenverwaltung“ können Sie jedes Word-Dokument aus Ihrer Menüstruktur als Newsletter versenden. Eine von uns vorbereitete Vorlage, die Sie an Ihre Bedürfnisse anpassen können, erleichtert Ihnen die Arbeit zusätzlich. |
|
|
|
Über die OfficeCMS Online Kundenverwaltung können Sie diverse Einstellungen vornehmen. Sie können Kunden für den Newsletterversand anmelden; Sie können Ihre Kunden online verwalten, bestehende Kundenlisten importieren und verschiedene Newslettergruppen anlegen. Über die Onlinestatistik haben Sie Einblick in die Versandstatistik und das Kundenverhalten. Sie sehen, wie viele Kunden den Newsletter wann erhalten haben und wer ihn gelesen hat. Außerdem ist ersichtlich, auf welche der integrierten Links wie oft geklickt wurde. |
|
|
|
§ Kurz zusammengefasste Übersicht: |
|
|
|
§ Diese Abbildung zeigt links eine von uns vorbereitete Newslettervorlage. Rechts wird dargestellt, wie Sie einerseits die Online Kundenstatistik aufrufen können (über die Menüleiste oben) andererseits, wie Sie durch Klick mit der rechten Maustaste den Newsletter versenden können. |
|
|
|
|
|
|
|
§ Links: Abbildung einer Newsletteranmeldung im Internet § Rechts: So erstellen Sie im OfficeCMS ein Anmeldeformular für eine Newsletteranmeldung |
|
|
|
|
|
|
|
§ Links: Abbildung eines versandten Newsletters – vor dem downloaden der mitgeschickten Bilder § Mitte: Abbildung der Kundenstatistik § Rechts: So sehen Sie den Newsletter, nach dem Download der Bilder – der Zugriff wird in der Onlinestatistik angezeigt. |
|
|
|
|
|
|
|
§ OfficeCMS Online Kundenverwaltung |
|
|
|
§ Über die Online Kundenverwaltung können Sie verschiedene Einstellungen vornehmen, Sie können Kontakt importieren, Gruppen erstellen und den Status einer aktuellen Newsletterversendung einsehen. § Gehen Sie dazu in der OfficeCMS Oberfläche auf Einstellungen / Online Kundenverwaltung |
|
|
|
|
|
|
|
§ Sie erhalten folgenden Dialog und Sie befinden sich nun in der Online Kundenverwaltung. |
|
|
|
|
|
|
|
§ Newsletterverwaltung |
|
|
|
§ In diesem Bereich haben Sie folgende Möglichkeiten: |
|
„Kunden bearbeiten & anlegen“: Suche nach Kunden, manuelles bearbeiten/hinzufügen und löschen von Kunden. „Gelöschte Kunden“: Von Ihnen gelöschte Kunden werden nicht endgültig gelöscht. Diese können Sie hier einsehen. „Newsletter Gruppen“: Sie können mehrere Gruppen (Kategorien) für Ihre Newsletter verwalten. „Import“: Importieren Sie hier Ihre Kundendaten aus CSV-Dateien, welche Sie zuvor z.B. mit Microsoft Excel oder Microsoft Outlook erstellt haben. |
|
|
|
|
|
|
|
|
|
§ Verwalten Sie hier Ihre Newslettergruppen. Da jeder Kunde zumindest einer Newslettergruppe zugeordnet werden sollte, starten Sie am besten hier. |
|
|
|
§ Über einen klick auf „Neue Gruppen hinzufügen“ können Sie eine neue Gruppe anlegen: |
|
|
|
|
|
|
|
§ Geben Sie hier einen Titel und (optional) eine Beschreibung an, und bestätigen Sie mit einem Klick auf „Speichern“. |
|
§ Hinweis: Wenn der Titel mit einem Unterstrich (_) beginnt, so wird diese Gruppe für die Kunden nicht öffentlich sichtbar sein. Dies können Sie z.B. für Testgruppen verwenden. |
|
|
|
|
|
|
|
§ Die angelegte Gruppe erscheint nun wie im Bild angezeigt (es können beliebig viele Gruppen hinzugefügt werden). |
|
|
|
§
Um eine Gruppe zu löschen wählen Sie (ganz
rechts im Fenster)
|
|
|
|
§ Import von Kontakten |
|
|
|
§ Wählen Sie über den Button „Durchsuchen“ eine CSV-Datei aus. § Falls in der ersten Zeile dieser CSV-Datei Spaltenüberschriften (z.B. „Vorname“, „Nachname“) stehen, müssen Sie ein Häkchen bei „Erste Zeile enthält Feldnamen“ setzen. § Im Normalfall können Sie die Einstellung „Felder getrennt durch“ bei „Semikolon“ belassen. Bei einigen wenigen zu importieren Dateien sind die einzelnen Spalten jedoch durch ein Tabulatorzeichen getrennt, in diesem Fall wählen Sie bitte diese Option. § Wählen Sie nun jene Gruppe(n) aus, welchen die importierten Kunden zugeordnet werden sollen. § Klicken Sie auf den Button „Weiter“. Bitte haben Sie nun etwas Geduld, da die zu importierende Datei auf den Server hochgeladen wird. |
|
|
|
|
|
|
|
§ Wenn der Upload der Datei erfolgreich war, sehen Sie nun die Seite mit der Spaltenzuordnung. |
|
|
|
|
|
|
|
§ Die linken Bezeichnungen repräsentieren die Spalten, welcher unser OfficeCMS Newsletter in seiner Datenbank zur Verfügung stellt. Die rechten Bezeichnungen jene Spalten, welche in Ihrer hochgeladenen Datei vorhanden sind. Ordnen Sie diese nun passend zu. § Hinweis: Das Feld E-Mail MUSS UNBEDINGT zugeordnet werden! § Sollte ein Kunde aus Ihrer zu importierenden Datei bereits in der Datenbank vorhanden sein (der Vergleich erfolgt über die Emailadresse), so können Sie die Daten in der Datenbank aktualisieren lassen, indem Sie das Häkchen bei „Bestehende Benutzer aktualisieren…“ setzen. Ansonsten würde ein solcher Kunde beim Import einfach übersprungen werden. § Klicken Sie nun auf den Button „Daten Importieren“. § Bitte haben Sie nun etwas Geduld, der Import kann je nach Größe der Importdatei einige Zeit in Anspruch nehmen. Während des Imports wird Ihnen der aktuelle Fortschritt angezeigt. |
|
|
|
§ Nachdem der Import abgeschlossen ist, sehen Sie folgende Seite. Sollten Fehler aufgetreten sein, so werden Ihnen diese ebenfalls hier angezeigt: |
|
|
|
|
|
|
|
§ Nachdem der Import abgeschlossen ist, sehen Sie folgende Seite. Sollten Fehler aufgetreten sein, so werden Ihnen diese ebenfalls hier angezeigt: |
|
|
|
|
|
|
|
§ Kunden bearbeiten & anlegen |
|
|
|
Hier haben Sie eine Übersicht all Ihrer Kunden. Im oberen Bereich können Sie nach Kunden suchen. Durch Eingabe im Textfeld wird eine Suche über alle Daten des Kunden durchgeführt. Zusätzlich haben Sie die Möglichkeit, eine Suche nach Gruppenzugehörigkeiten durchzuführen. Wählen Sie dazu die entsprechenden Gruppen mit dem Häkchen aus.
§ Sie können beide Suchmethoden getrennt oder kombiniert verwenden. § Durch einen Klick auf den Button „Suchen“ wird die Suche nun gestartet. §
Um einen Kunden zu löschen wählen Sie (ganz
recht im Fenster) § Mit einem Klick auf „Neuen Kunden anlegen“ können Sie manuell einen neuen hinzufügen. |
|
|
|
|
|
|
|
§ Newsletter über OfficeCMS versenden |
|
|
|
§ Klicken Sie im OfficeCMS Menübaum mit der rechten Maustaste auf jene Seite, welche Sie versenden möchten, und klicken Sie auf „als Newsletter versenden“: |
|
|
|
|
|
|
|
§ Danach wählen Sie im sich öffnenden Fenster die Gruppen, welche den Newsletter erhalten sollen, vergeben einen Betreff, und klicken auf „Senden“: |
|
|
|
|
|
|
|
§ Newsletter erstellen |
|
|
|
Dieser Punkt ist für Sie nur relevant, wenn Ihnen OfficeCMS zur Erstellung eines Newsletters nicht zur Verfügung steht, oder Sie explizit diese Methode verwenden möchten. Folgende Unterpunkte stehen Ihnen hier zur Verfügung: § „Vorlagen“: Eine Übersicht Ihrer Newslettervorlagen. Bearbeiten, Kopieren und Löschen. § „Neue Vorlage“: Erstellen Sie eine neue Newslettervorlage. § „Neuen Newsletter versenden“: Hier können Sie nun Ihre Vorlagen tatsächlich als Newsletter versenden. |
|
|
|
§ Newsletter erstellen / Vorlagen |
|
|
|
§ Hier sehen Sie eine Übersicht Ihrer Vorlagen. Eine Vorlage beinhaltet einen Email-Text und eventuelle Anhänge. |
|
|
|
§ Hier können Sie Vorlagen bearbeiten, kopieren oder löschen. § Bei der Erstellung einer Kopie wird automatisch die Kopie zur weiteren Bearbeitung geöffnet. |
|
|
|
|
|
|
|
§ Neue Vorlage / Vorlage bearbeiten |
|
|
|
§ In diesem Bereich haben Sie nun die Möglichkeit Ihre Vorlage zu bearbeiten. Hinweis: Sie sollten Ihre Vorlage regelmäßig speichern, um einem Datenverlust vorzubeugen (z.B. bei Ausfall der Internetverbindung). |
|
|
|
§ Im Editor steht Ihnen eine breite Palette an Formatierungsmöglichkeiten zur Verfügung. Sie können z.B. Schrift formatieren, Hyperlinks sowie Bilder einfügen und noch vieles mehr. |
|
|
|
|
|
|
|
§ Zwingend ist die Eingabe des Feldes „Vorlagenname“. § Im unteren Bereich haben Sie die Möglichkeit, Attachments zu dieser Mail hinzufügen. § Wählen Sie einfach über den Button „Durchsuchen“ die gewünschte Datei aus, und klicken Sie auf „Attachment hinzufügen“. Bitte haben Sie nun etwas Geduld, bis die Datei hochgeladen wurde. § Hinweis: Änderungen an den Attachments werden SOFORT gespeichert, auch ohne Klick auf den Button „Vorlage speichern“. |
|
|
|
|
|
|
|
§ Neuen Newsletter versenden |
|
|
|
§ Hier können Sie nun eine Newslettervorlage tatsächlich als Newsletter versenden. § Wählen Sie dazu die gewünschte Vorlage, füllen Sie das Feld Betreff aus, und wählen Sie die Gruppen, welche den Newsletter erhalten sollen. § Nach einem Klick auf den Button „Newsletter jetzt versenden“ wird der Auftrag in unserem System hinterlegt, und der Versand wird in Kürze gestartet werden. |
|
|
|
|
|
|
|
§ Statistiken |
|
|
|
§ In diesem Bereich können Sie sich einen Überblick über den Status Ihrer Newsletteraufträge machen. |
|
|
|
§ Offen: Zahl der Mails die noch vom System versendet werden müssen. § Erfolg: Zahl der Mails welche vom System versendet wurden. Dies sagt nichts darüber aus, ob die Mails auch vom Empfängermailserver angenommen wurden. § Fehler: Zahl der Empfänger, an welche der Versand fehlgeschlagen ist (z.B. syntaktisch ungültige Emailadresse). § Überspr: Zahl der übersprungen Empfänger. Dies kann dann auftreten, wenn sich der Empfänger nach Beginn des Newsletterversandes vom Newsletter abgemeldet hat. § Gelesen: Zahl der Newsletter Emails, die bereits vom Empfänger gelesen wurden. Bitte beachten Sie, dass der hier angegebene Wert aufgrund verschiedener Emailclients unter Umständen tatsächlich unter dem reellen Wert liegt. § Clicks: Gibt an, auf wie viele Links im Newsletter von wie vielen Empfängern bereits geklickt wurde. |
|
|
|
|
|
|
|
§ Durch einen Klick auf die Ziffern können Sie sich Detailinformationen zum jeweiligen Status ansehen. |
|
|
|
|

|
|