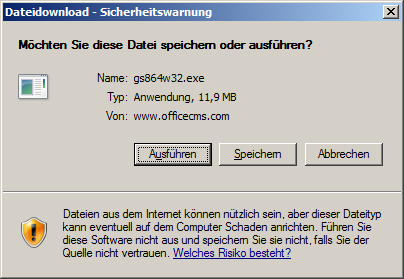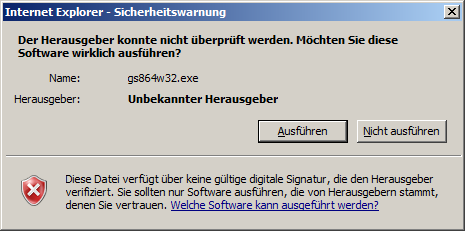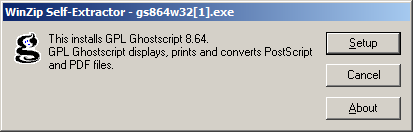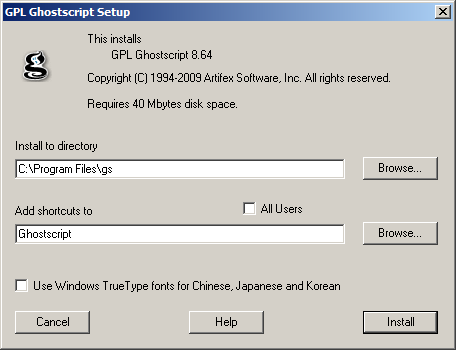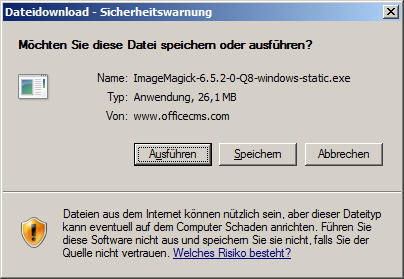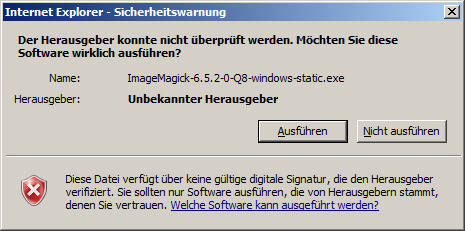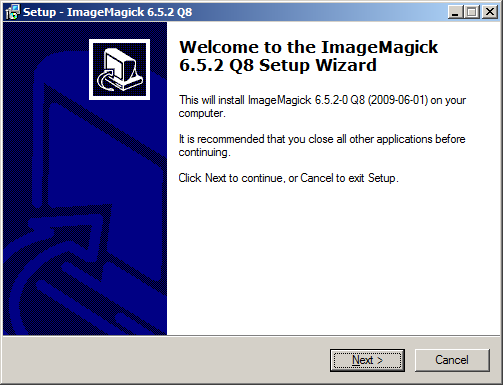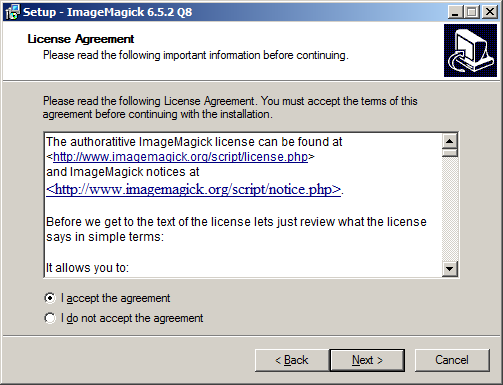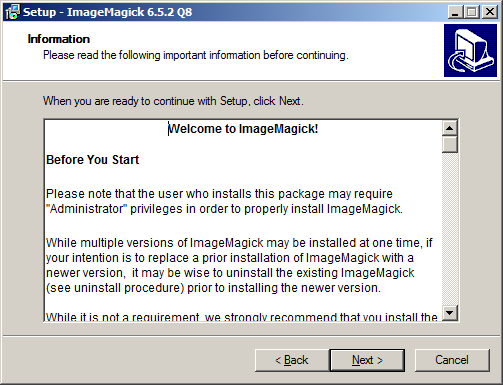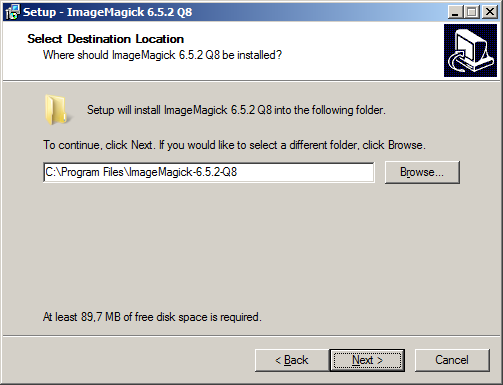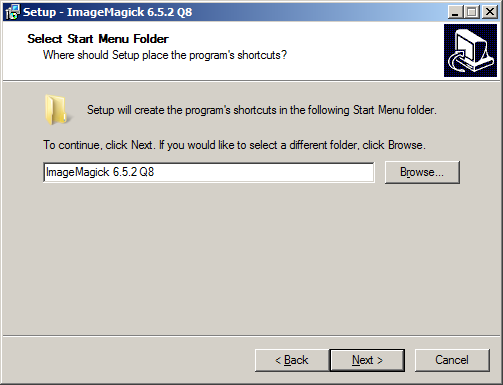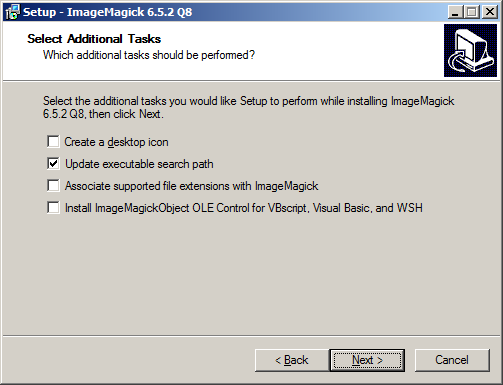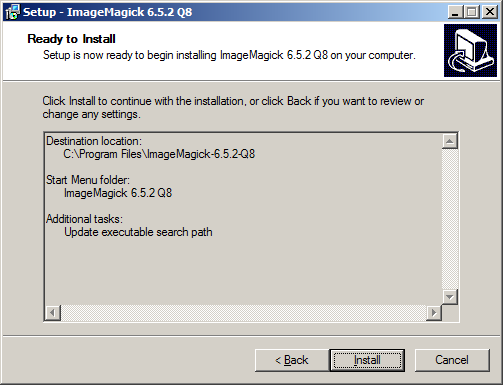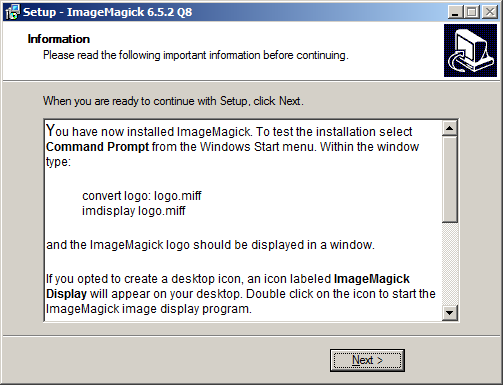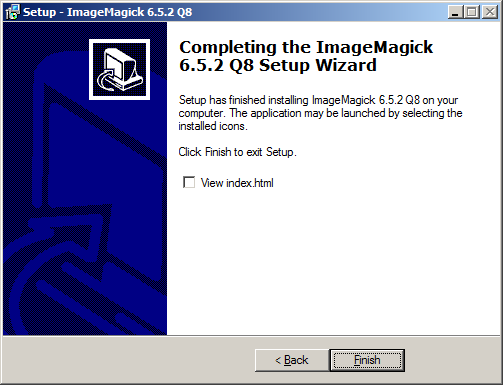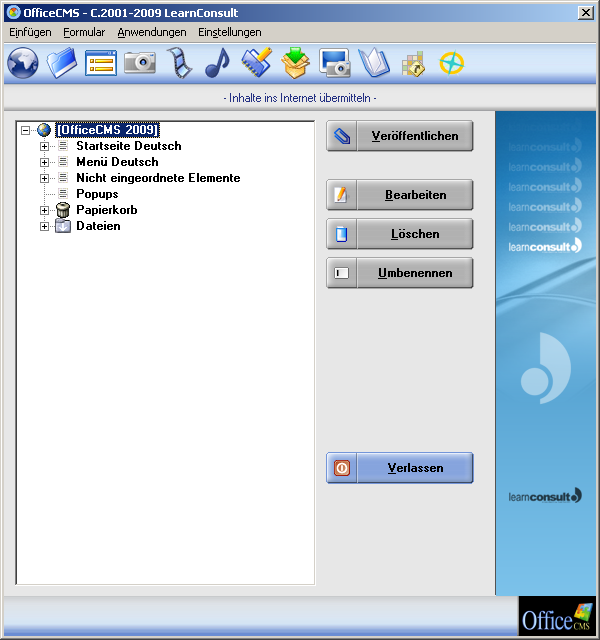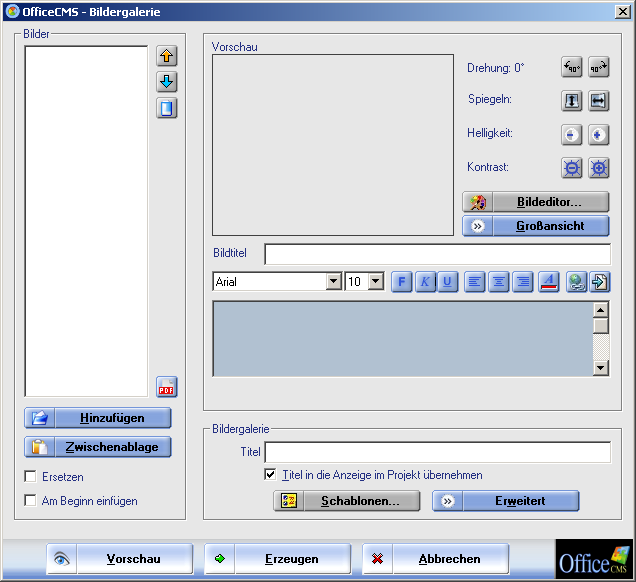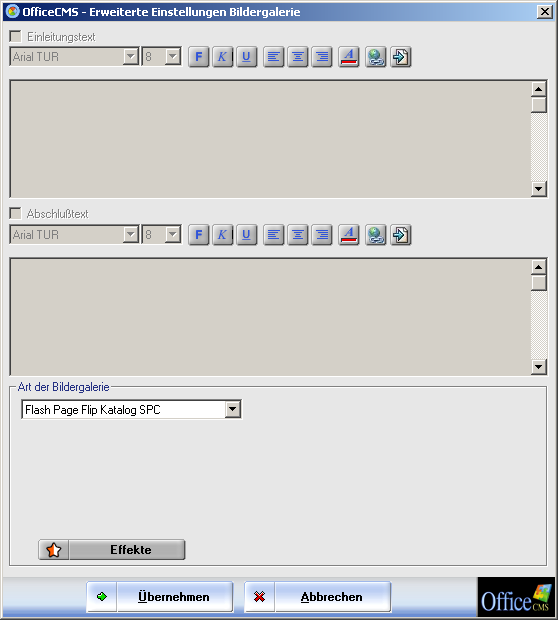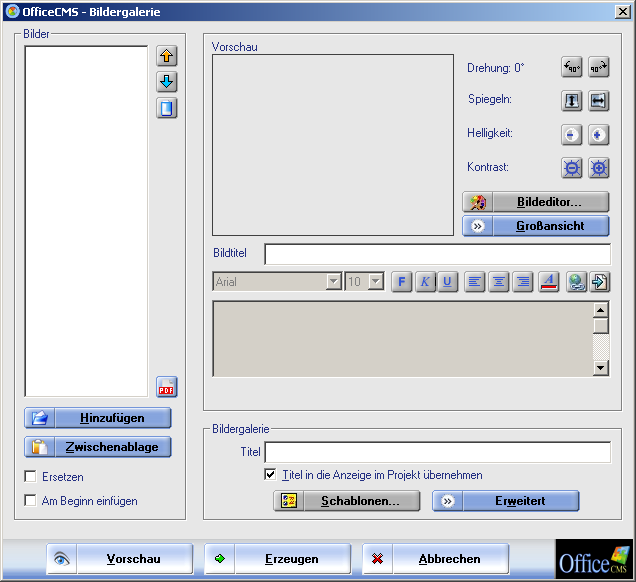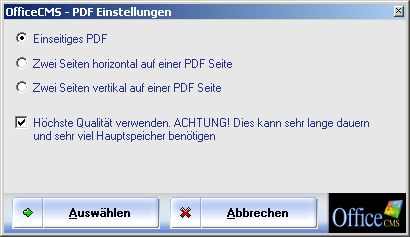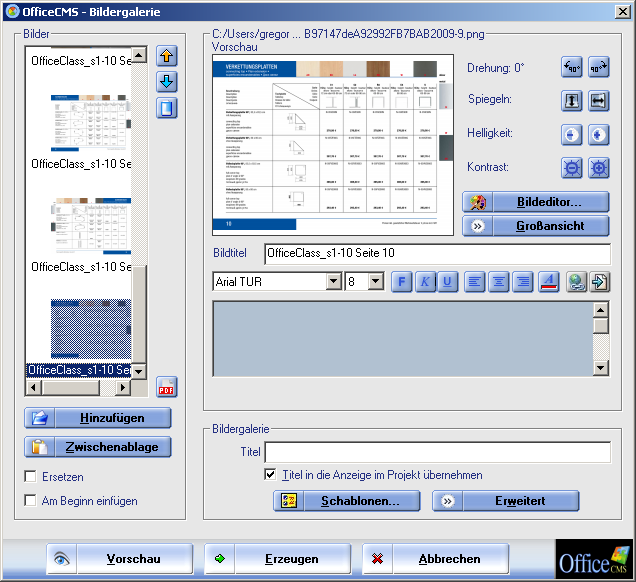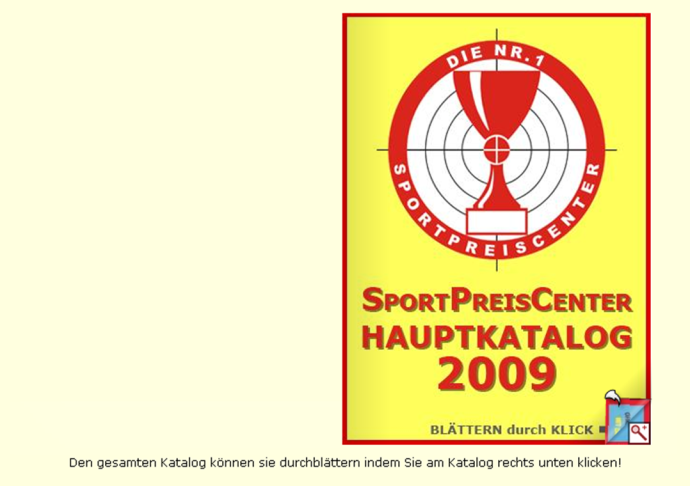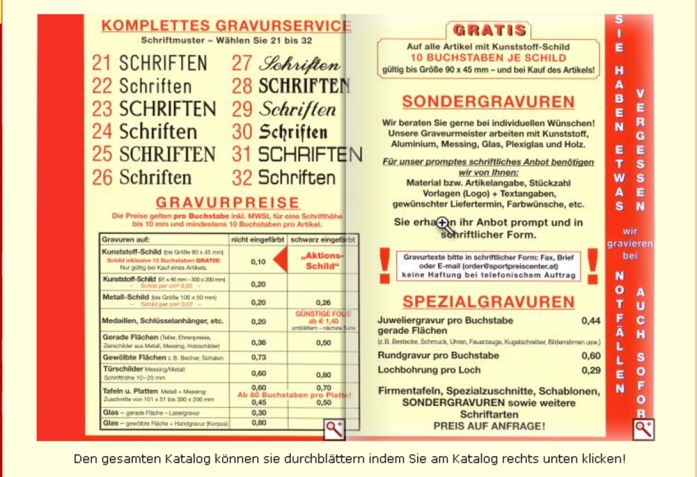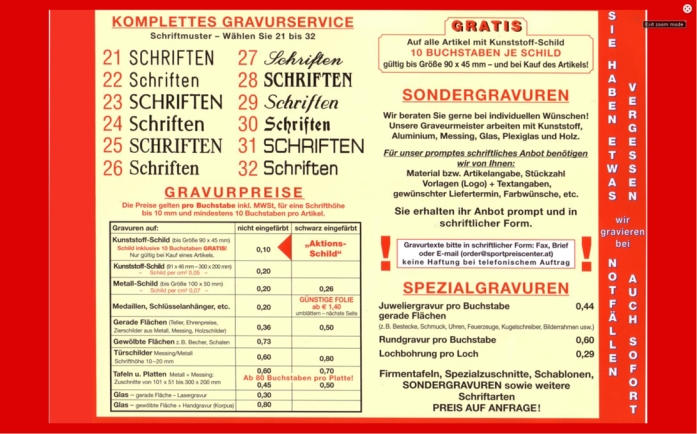|
|
|
Mithilfe von Ghostscrips und ImageMagick können Sie PDF Dateien in Blätterkataloge konvertieren. |
|
|
|
Installieren Sie zuerst die beiden oben genannten Programme, beginnend mit Ghostscript. |
|
|
|
- Der Online Blätterkatalog bietet Ihnen die Möglichkeit auf einfache Art und Weise einen benutzerfreundlichen Katalog auf Ihre Homepage einzubauen welchen Sie aus PDF´Dateien über eine OfficeCMS Funktion aktivieren können.
- Um mit ImageMagick PDF-Dateien konvertieren zu können, muss zusätzlich die Software Ghostscript installiert werden. Dazu öffnen Sie bitte die folgende Adresse: http://www.officecms.com/downloads/gs864w32.exe
- Laden Sie die Installationsdatei gs864w32.exe (oder neuer) herunter, wichtig ist dabei dass der Dateiname mit w32.exe endet.
Sollte diese Adresse nicht funktionieren versuchen Sie bitte folgende Adresse: http://pages.cs.wisc.edu/~ghost/index.htm und wählen die neueste Release und eine Installationsdatei mit der Endung w32.exe.
Bitte wählen Sie hier Ausführen um die Datei herunterzuladen |
|
|
|
|
|
|
|
- Nach dem Download erscheint folgendes Fenster. Bitte wählen Sie auch hier Ausführen. |
|
|
|
|
|
|
|
- Klicken Sie hier auf Setup um die Installation von Ghostscript zu starten. |
|
|
|
|
|
|
|
- Belassen Sie die Standardinstallationseinstellungen und beginnen die Installation mit Install. |
|
|
|
|
|
|
|
- Hiermit haben Sie Ghostscript installiert und somit alle Funktionalitäten um PDF-Dokumente mittels ImageMagick zu konvertieren. |
|
|
|
- Download und Installation der ImageMagick - Download der ImageMagick - Installationsdatei |
|
|
|
- Öffnen Sie bitte folgende Adresse: - http://www.officecms.com/downloads/ImageMagick-6.5.2-0-Q8-windows-static.exe
- Laden Sie die Installationsdatei ImageMagick-6.5.2-0-Q8-windows-static.exe (oder neuer) herunter, wichtig ist dabei dass der Dateiname mit Q8-windows-static.exe endet. |
|
|
|
|
|
|
|
- Nach dem Download führen Sie bitte die Installationsdatei aus. |
|
|
|
|
|
|
|
- Installation von ImageMagick |
|
- Folgen Sie den Anweisungen des Installationsassistenten. |
|
|
|
|
|
- Akzeptierter Sie das Lizenzabkommen und klicken Sie auf Next. |
|
|
|
|
|
|
|
- Klicken Sie auf Next um die Installation von ImageMagick fortzusetzen. |
|
|
|
|
|
|
|
- Wählen Sie als Speicherort das Verzeichnis Programme oder Program Files auf Ihrer Festplatte plus den Ordnernamen für die ImageMagick-Dateien (z.B.: „C:\Programme\ImageMagick-6.5.2-G8“) und klicken Sie auf Next: |
|
|
|
|
|
|
|
- Folgen Sie den weiteren Anweisungen. |
|
|
|
|
|
|
|
- Optional können Sie eine Verknüpfung auf Ihrem Windows-Desktop anlegen lassen. |
|
|
|
|
|
|
|
- Um nun ImageMagick auf Ihren Computer zu installieren klicke Sie auf Install. |
|
|
|
|
|
|
|
- Klicken Sie auf Next: |
|
|
|
|
|
|
|
- Mit einem Mausklick auf Finish beenden Sie die Installation von ImageMagick. |
|
|
|
|
|
|
|
- Sie haben nun alle notwendigen Programme für die Nutzung der Option Blätterkatalog auf Ihrem Computer installiert. |
|
|
|
- Option Blätterkatalog in OfficeCMS aktivieren -
Öffnen Sie über das Word-Plug-In OfficeCMS und
wählen Sie in der Menüzeile die Option Bildergalerie |
|
|
|
|
|
|
|
- Bevor sie aber ein PDF generieren können müssen Sie in den Erweiterten Einstellungen die Option Blätterkatalog erst aktiviert, klicken Sie dazu rechts unten im Fenster auf Erweitert. |
|
|
|
|
|
|
|
- Wählen Sie in den Erweiterten Einstellung nun unter dem Menüpunkt Art der Bildergalerie die Option Flash Page Flip Katalog aus und bestätigen Sie die Änderung mit Übernehmen um diese wirksam zu machen. |
|
|
|
|
|
|
|
- PDF Dateien als Blätterkatalog erstellen - Wenn Sie „ImageMagick“ und „Ghostscript“ erfolgreich installiert haben können Sie nun in der OfficeCMS Bildergalerie mit dem Button PDF ein PDF Dokument in Bilder konvertieren. |
|
|
|
- Klicken Sie dazu auf das gekennzeichnete PDF Symbol und öffnen Sie die gewünschte PDF Datei von Ihrem Computer bzw. Datenträger. |
|
|
|
|
|
|
|
- Nachdem Sie das Gewünschte PDF Dokument für die Konvertierung ausgewählt haben können Sie noch die Darstellung des Blätterkataloges anpassen.
Es empfiehlt sich immer die Höchste Qualität auszuwählen um eine korrekte Darstellung zu gewährleisten. |
|
|
|
|
|
|
|
- Sie können die Positionierung der einzelnen Seiten mit den Pfeilbuttons nach Belieben verändern. Wähle Sie dazu die gewünschte Seite aus und klicken Sie auf einen der beiden Pfeilbuttons. |
|
|
|
|
|
|
|
- Vergeben Sie abschließen noch einen Titel für den Blätterkatalog und bestätigen Sie Ihr Vorgehen mit Erzeugen. - Ordnen Sie den Blätterkatalog an der gewünschten Position in der OfficeCMS Struktur ein und veröffentlichen Sie die Änderungen in das Internet. |
|
|
|
|
|
|
|
- Betrachtung und Nutzung im Internet |
|
|
|
|
|
|
|
- Sie können nun mithilfe der linken Maustaste und einem Klick auf den rechten bzw. linken Rand umblättern. Mit einem Mausklick auf einen der beiden Ränder können Sie die Seiten schneller umblättern. |
|
|
|
|
|
|
|
- Klicken Sie inmitten der Seite um diese in Großansicht zu betrachten. |
|
|
|
|
|
|
|
- Mit einem Mausklick auf das X Symbol im rechten oberen Rand können Sie die Großansicht wieder schließen und gelangen wieder zur Standartansicht im Internet zurück. |
|
|
|
|

|
|